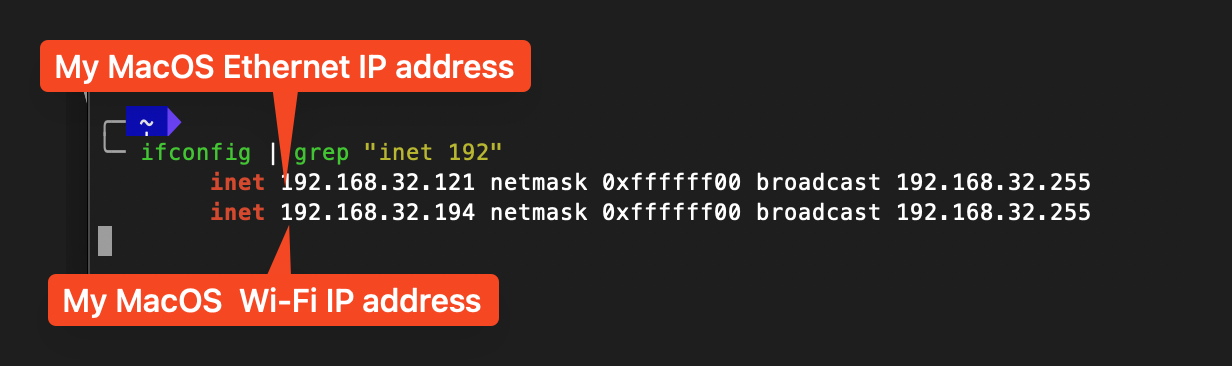How to Share Files Between Devices Using FileZilla Over SFTP in a LAN
 Ashutosh Khanduala
Ashutosh KhandualaTable of contents
- Introduction
- Prerequisites
- SFTP Login Methods
- #1. Sharing Files Between a Linux and macOS Machine Using FileZilla Over SFTP
- #2. Sharing Files Between a Linux/macOS Machine and an Android Phone Using FileZilla Over SFTP
- What about iOS users?
- Can I transfer files among devices over the Internet instead of the LAN?
- Wrapping Up
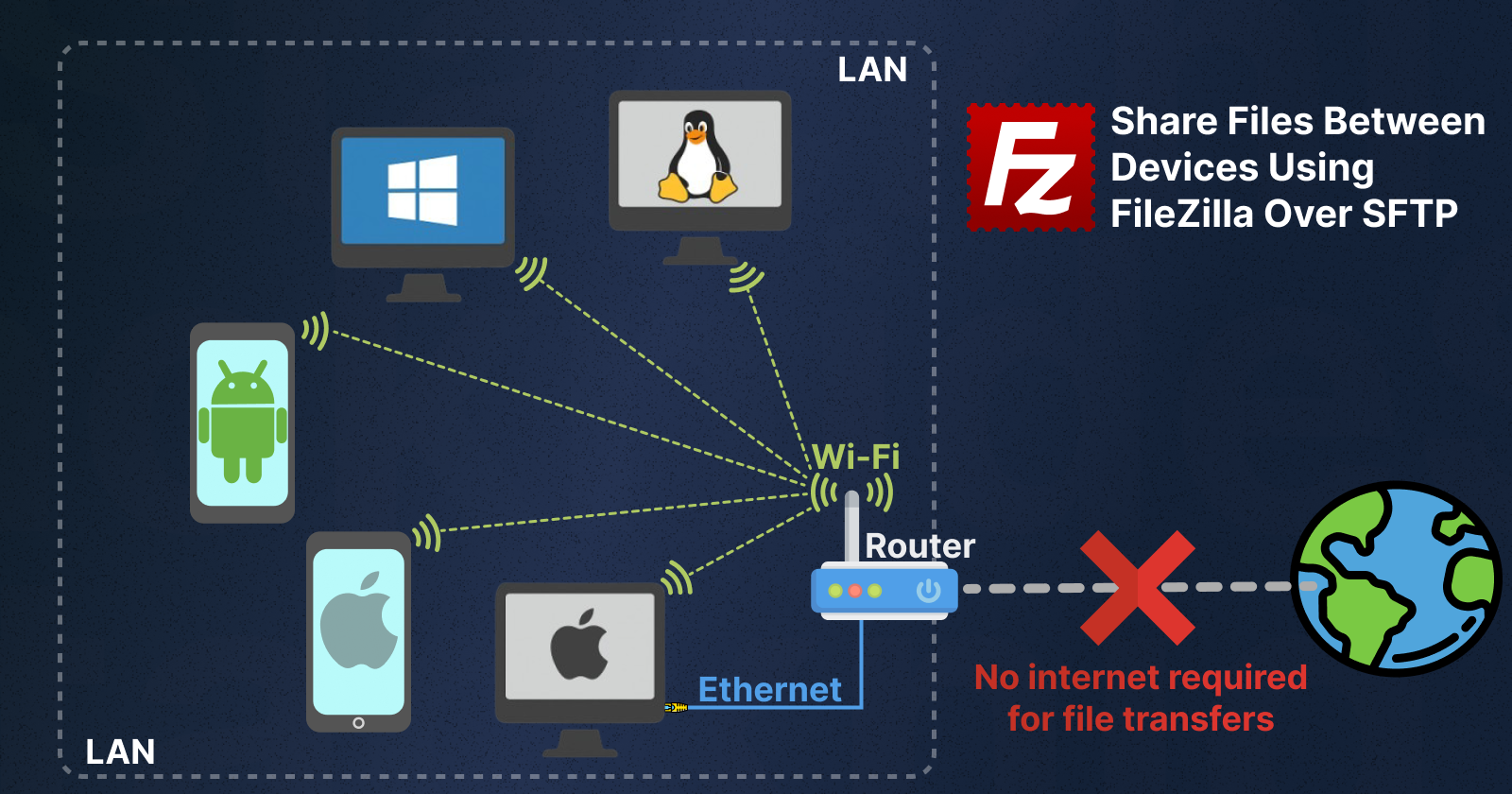
Introduction
FileZilla is a free and open-source FTP client available for Linux, Windows, and macOS. It supports the SFTP protocol, enabling secure file transfer over SSH.
In this guide:
We will learn how to share files between a Linux and a macOS machine using FileZilla over an SFTP connection with key-based authentication.
- This guide focuses on Unix-based systems (Linux and macOS), but the concepts apply to Windows as well. You will need to find the Windows-equivalent steps for the ones described here.
We will also cover file sharing between any PC (macOS/Linux/Windows) and a mobile device (Android/iOS) using password-based authentication. While the steps are demonstrated with Android, iOS users can follow a similar approach using an SFTP server app from the App Store. For this, FileZilla Client is required on the desktop, and an SFTP server app is needed on the mobile phone.
Prerequisites
Familiarity with creating SSH key pairs: GitHub Creating an SSH Key Guide
Installed FileZilla client: Download FileZilla
- Windows users may also try out (WinSCP)[https://winscp.net/eng/download.php] for FTP client
If connecting to an Android device, install an SSH Daemon app from Google Play Store: SSH Daemon on Play Store. This app has its codebase open-sourced here.
SFTP Login Methods
In this guide, we discuss two types of SFTP authentication methods:
Key-Based Authentication – Used this for Linux and macOS machine connections.
Password-Based Authentication – Used for connecting to Android devices, where an SFTP server (such as the SshDaemon app) is required.
#1. Sharing Files Between a Linux and macOS Machine Using FileZilla Over SFTP
In this section, let's consider using a macOS machine to connect to a Linux machine. These steps are also applicable when using a Linux machine. If you understand these, you can apply them to Windows as well with a little Googling and searching around.
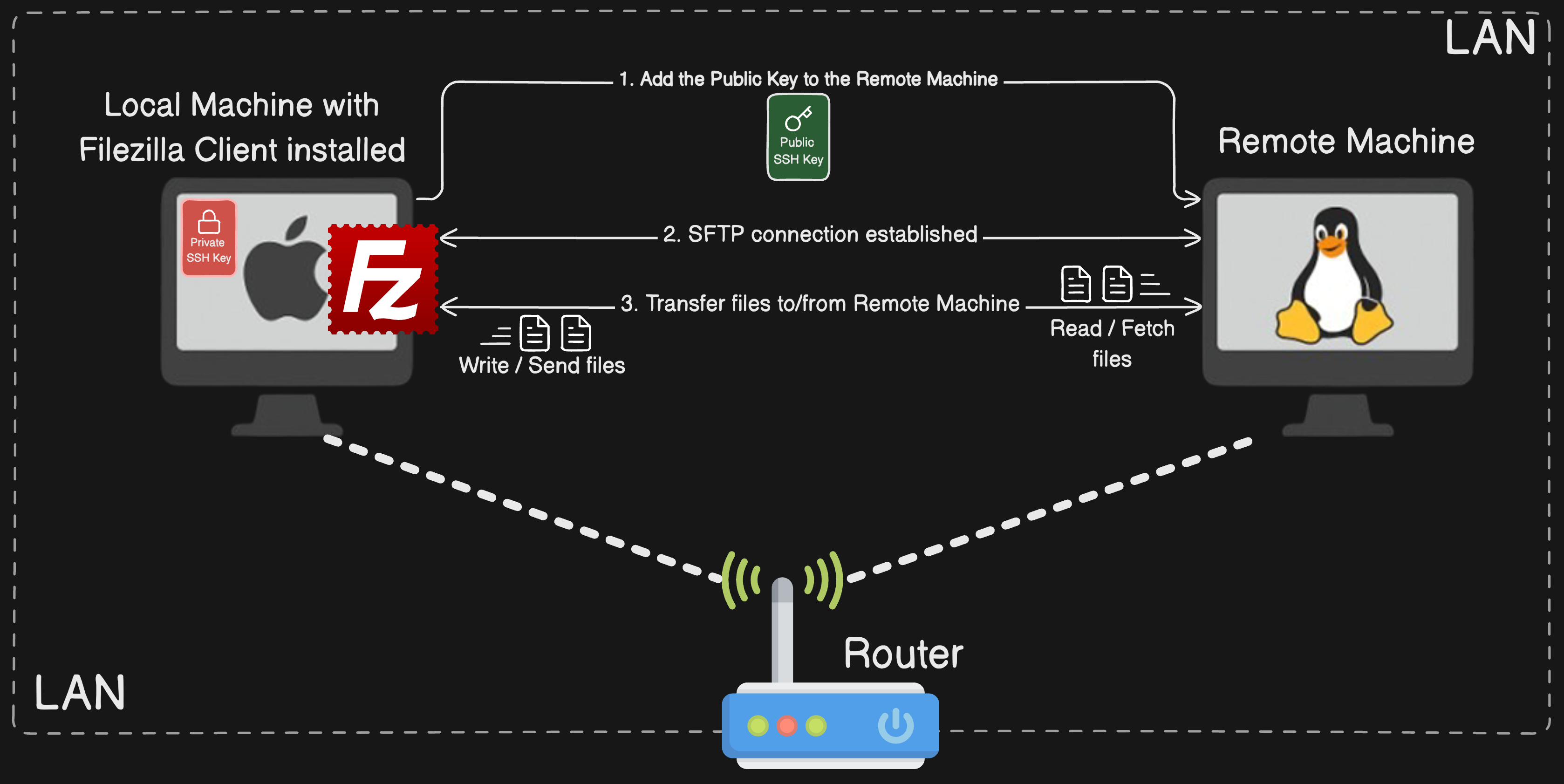
Step 1.1: Generate SSH Key Pair
Run the following command on your macOS machine to generate an SSH key pair:
ssh-keygen -t ed25519 -C "SFTP access from my macOS machine to Linux machine"
When prompted, press Enter to use the default location (
~/.ssh/id_ed25519).If you don't want the name of your SSH key to be
id_ed25519, you can create your key using thessh-keygencommand with the-fflag:ssh-keygen -t ed25519 -f ~/.ssh/my_custom_key_for_sftp_linuxThis generates two files:
Private Key:
~/.ssh/id_ed25519(Do not share this file!)Public Key:
~/.ssh/id_ed25519.pub(This file will be copied to the remote machine)
Step 1.2: Add the Public Key to the Remote Machine
Transfer the macOS public SSH key to the Linux machine first. Then, on the Linux machine, run the following commands to add the key:
mkdir -p ~/.ssh && chmod 700 ~/.ssh
cat /path/to/macos-ssh-pub-key/id_ed25519.pub >> ~/.ssh/authorized_keys
chmod 600 ~/.ssh/authorized_keys
Step 1.3: Find the IP Address of the Remote Machine
This step is necessary to proceed with Step 1.5. To find the Ip address of your remote Linux machine, run the following command:
ip a | grep "inet "
The output should be similar to the following:
inet 192.168.32.199/24 brd 192.168.32.255 scope global dynamic noprefixroute wlp1s0
From the output, remember the IP address 192.168.32.199 for Step 1.5.
💡In case if you are connecting to a remote macOS machine, you have to useifconfigtool to get your remote macOS machine's IP address.Run the following command in your terminal in your remote macOS machine's terminal:
ifconfig | grep "inet "The following output, as shown in the screenshot, will be produced:
These IP addresses are assigned to your remote macOS machine by your router for local network communication. They are private IP addresses, meaning they can only be accessed within the LAN and not from the Internet.
Step 1.4: Test the Connection (Optional)
Ensure you can connect to your Linux machine via SSH from your macOS terminal:
ssh -i ~/.ssh/id_ed25519 your_linux_username@192.168.32.199
This command establishes an SSH connection from macOS to the Linux machine using the private key stored at ~/.ssh/id_ed25519 on your macOS system.
Replace
your_linux_usernamewith the username of the remote Linux machine.Replace
192.168.32.199with the IP address found in Step 1.3.
If the connection is successful, you will see a welcome message or login prompt. And any command you enter will execute on the Linux machine.
Step 1.5: Configure FileZilla for SFTP Access
Perform these steps on your macOS machine to connect to the Linux server using SFTP:
Open FileZilla and perform these steps on your macOS machine to connect to the Linux server using SFTP:
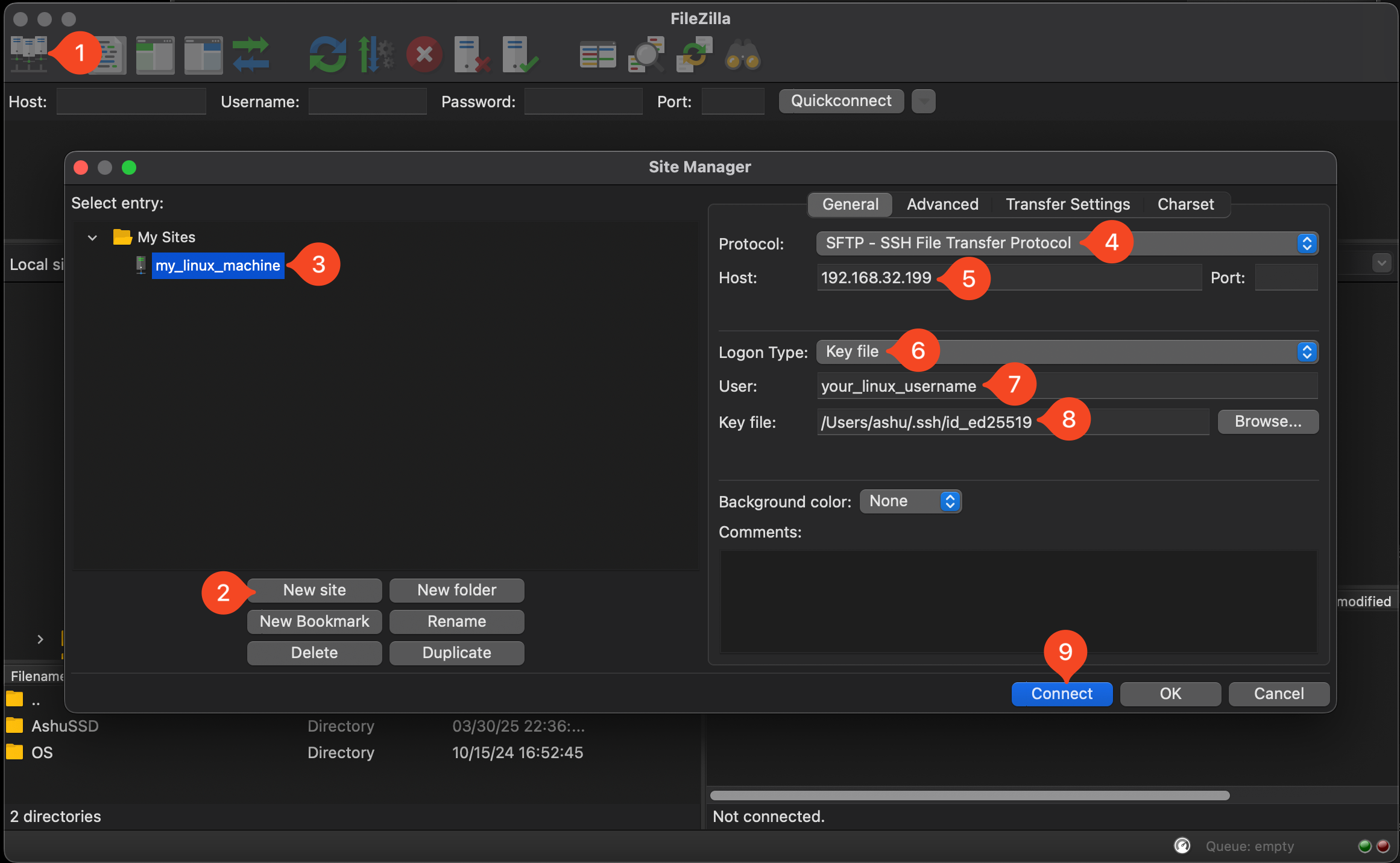
Navigate to File > Site Manager, or click the Site Manager icon in the top-left of the screen
Click New Site
Assign a relevant name to identify the remote Linux machine connection (e.g.,
my_linux_machine).Set Protocol: SFTP – SSH File Transfer Protocol.
Set Host:
192.168.32.199(replace with your Linux machine's IP that you found in Step 1.3).Set Logon Type: Key File.
Set User:
your_linux_username(replaceyour_linux_usernamewith the username of the remote Linux machine).Set Key File: Click the
Browse…button and select the private key file from your macOS machine (~/.ssh/id_ed25519).Click Connect to establish the connection.
You should now be able to connect from your macOS machine to the Linux machine using SFTP in FileZilla.
#2. Sharing Files Between a Linux/macOS Machine and an Android Phone Using FileZilla Over SFTP
In this section, we'll use a macOS machine to connect to an Android phone. The same steps apply when using a Linux machine and Windows as well.
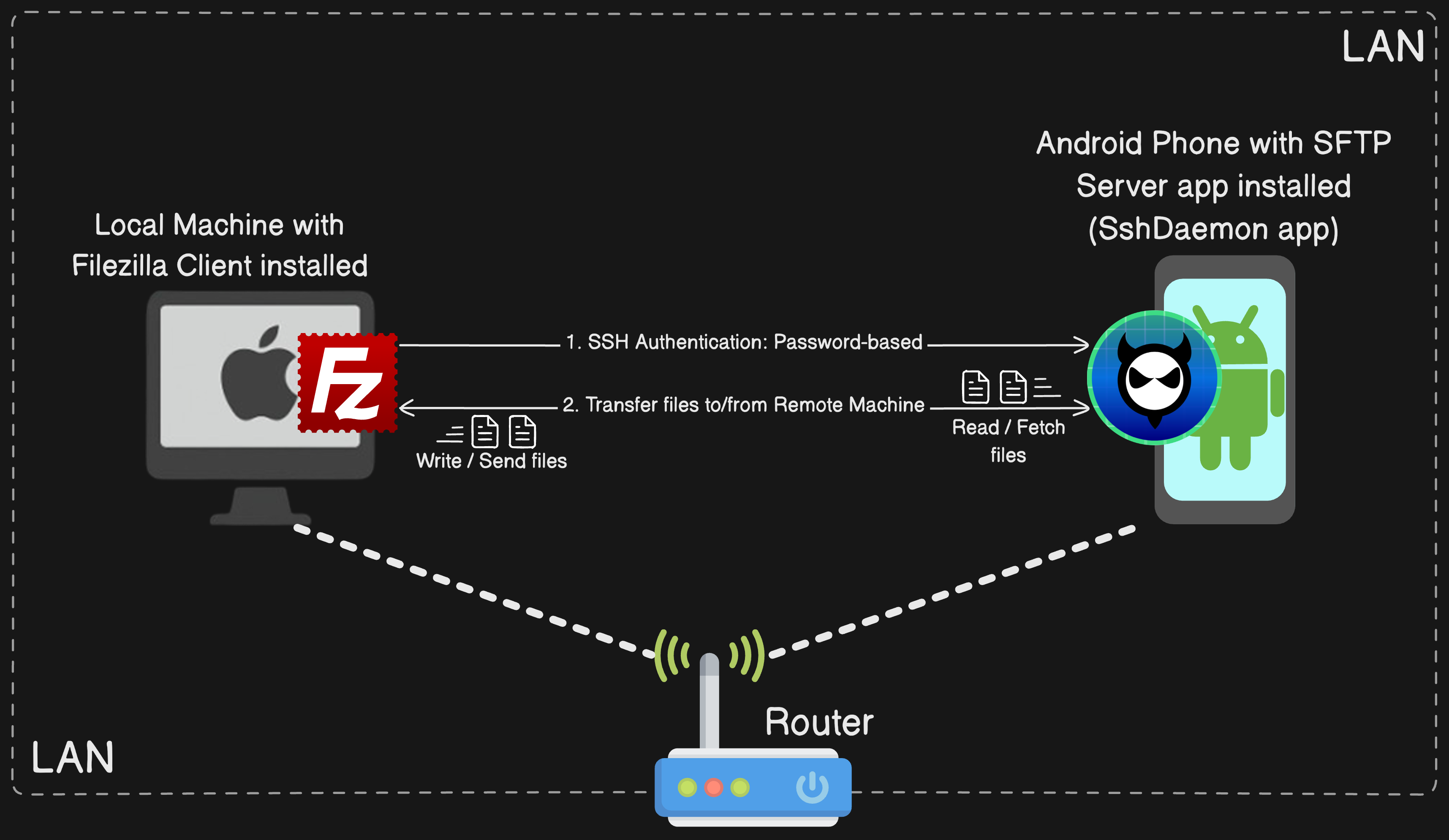
Step 2.1: Install the SshDaemon App from the Play Store
Download the SshDaemon app from the Google Play Store. It is a free, open-source SSH/SFTP server for Android with no ads.
Since we are using password-based authentication, an SFTP server must be running on your Android device. The SshDaemon app will provide this functionality.
Open SshDaemon on your Android device and follow these steps:
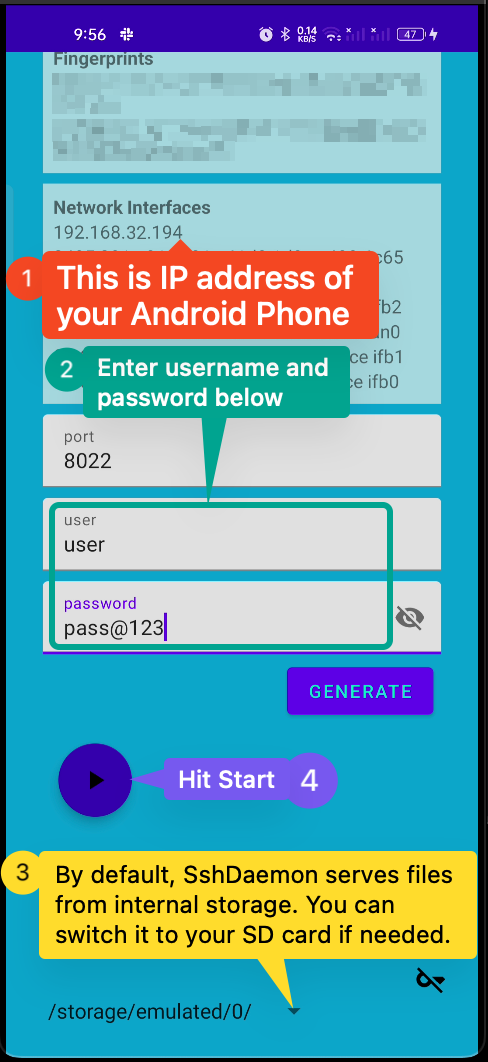
In the Network Interfaces section, find your Android device's IP address. This will be needed in Step 2.2 when configuring FileZilla.
Enter a username and password that FileZilla will use for authentication.
By default, SshDaemon serves files from internal storage. You can switch it to your SD card if needed.
Tap the Start button to launch the SFTP server on your Android device.
Step 2.2: Configure FileZilla to Connect to the Android SFTP Server
Perform these steps on your macOS machine to connect to the Android device using SFTP with password-based authentication:
Open FileZilla and follow these steps:
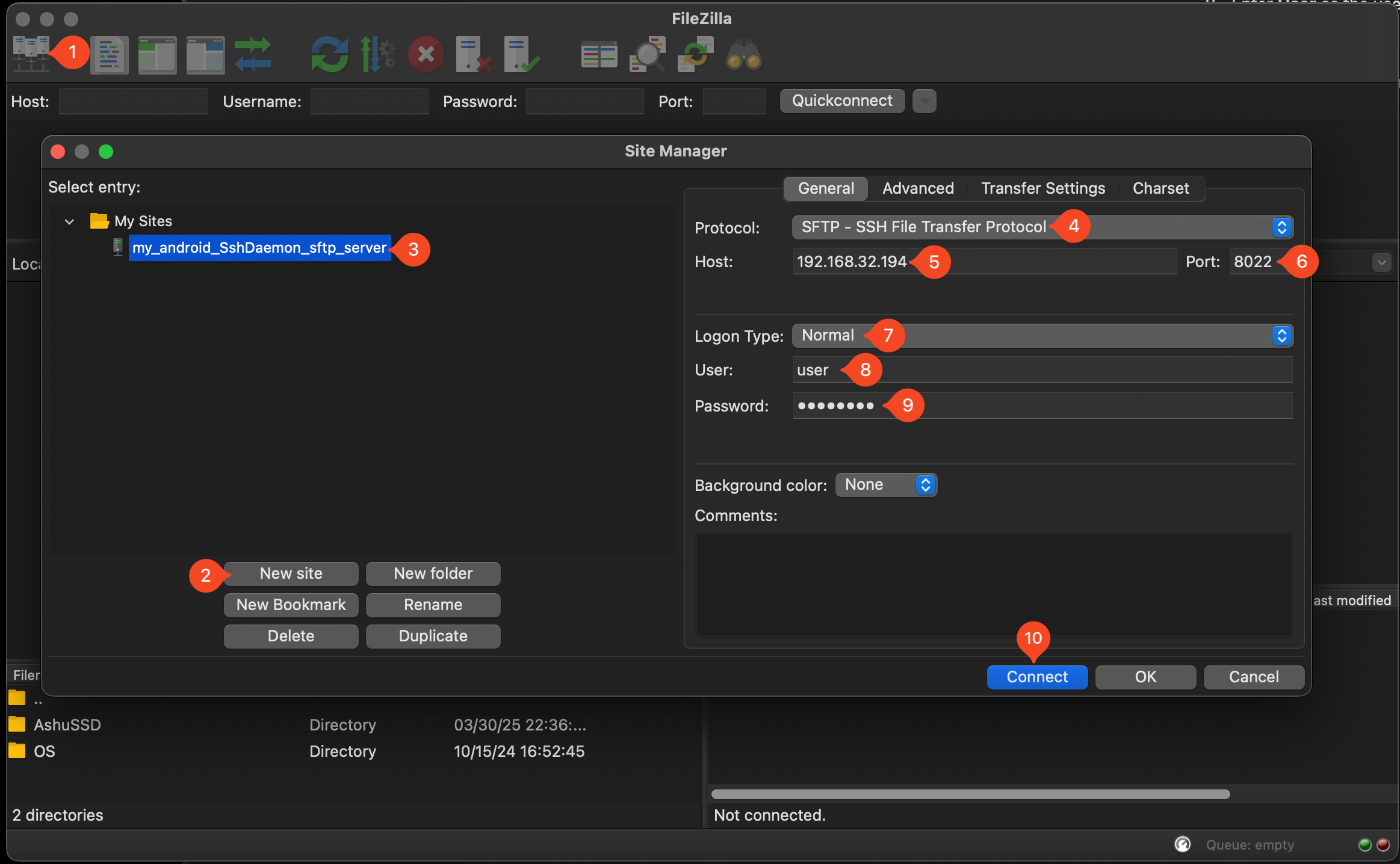
Open FileZilla and go to File > Site Manager, or click the Site Manager icon in the top-left corner.
Click New Site.
Assign a relevant name to identify the Android connection (e.g.,
my_android_SshDaemon_sftp_server).Set Protocol to SFTP – SSH File Transfer Protocol.
Set Host:
192.168.32.199(replace with your Android device’s IP address that you found in Step 2.1)Set Port to
8022(as shown in Step 2.1 screenshot).Set Logon Type to Normal.
Enter User as the username configured in the SshDaemon app.
Enter Password as the password set in SshDaemon.
Click Connect to establish the connection.
You should now be able to connect from your local macOS machine to the Android device using SFTP in FileZilla.
What about iOS users?
iOS users can find SFTP server apps in the App Store that support password-based authentication for FileZilla connections. However, since I don't own an iPhone, I haven't personally tested connecting an iPhone to a PC via SFTP. You can follow the same steps mentioned in the previous section for android devices.
Can I transfer files among devices over the Internet instead of the LAN?
No. In this guide, I have only covered file transfers over local area network (LAN). For file transfers over Internet, it requires additional setup. You'll need to configure port forwarding on your router, obtain a public/static IP or use dynamic DNS, and ensure strong security measures like key-based authentication and firewalls to prevent unauthorized access. This setup is more complex and introduces security risks, so it's recommended only if you understand network security or use a VPN for safer remote access.
I prefer to avoid those complexities myself. Therefore, for a simpler and more secure solution, I recommend using dedicated file transfer apps designed for remote transfers over the internet.
Wrapping Up
And that’s it! 🎉 You can now transfer files among your devices using SFTP over a LAN—no paid software needed.
Got issues or better alternatives? Drop a comment! Happy file transferring! 🚀
Subscribe to my newsletter
Read articles from Ashutosh Khanduala directly inside your inbox. Subscribe to the newsletter, and don't miss out.
Written by

Ashutosh Khanduala
Ashutosh Khanduala
I am a Mobile & Web developer. I use React Native, Next.js and TypeScript to make cool stuff. Checkout my GitHub: https://github.com/ashuvssut