Dominando VS Code: Atajos de Teclado y Extensiones para Desarrolladores Web y Backend
 ByteForce
ByteForce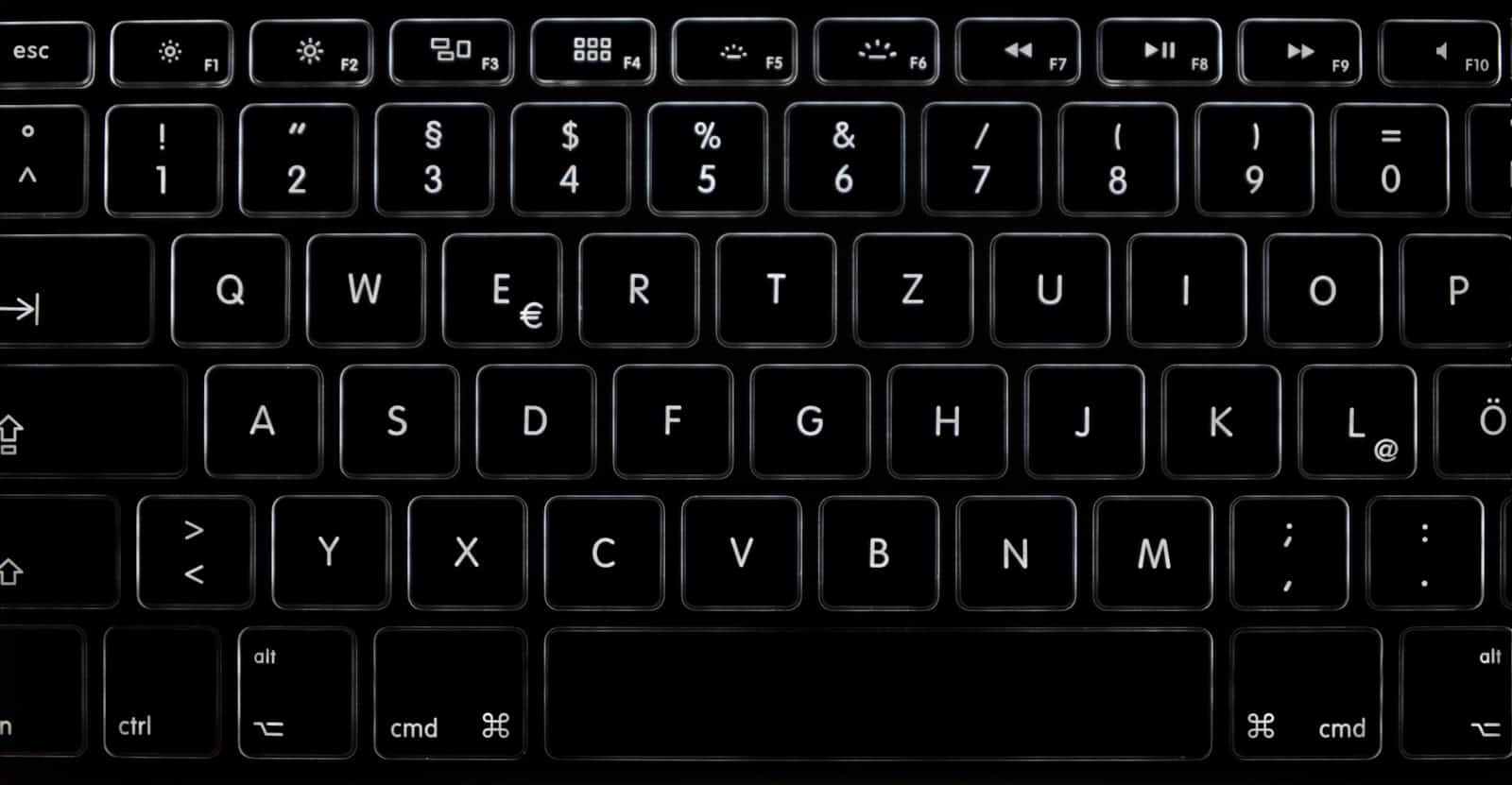
Guía Completa de Atajos de Teclado y Extensiones en VS Code para Desarrollo Web y Backend
Visual Studio Code (VS Code) es uno de los editores más populares para desarrollo web y backend gracias a su velocidad, personalización y amplia biblioteca de extensiones (Las 30 Mejores Extensiones de VS Code para Mejorar la Experiencia de Programación - Kinsta®) (Las 20 mejores extensiones para Visual Studio Code este 2024 - Marco Orta). Para maximizar tu productividad conviene dominar sus atajos de teclado esenciales y conocer las extensiones más recomendadas (activamente mantenidas y populares) que agilizan el trabajo tanto en frontend (React, Next.js, JavaScript, CSS, HTML) como en backend. Esta guía organizada te presenta los atajos clave (por categoría) junto con extensiones útiles, explicando qué hacen, por qué son valiosas y si benefician especialmente a frontend o backend.
Atajos de Teclado Esenciales por Categoría
Aprender los atajos de VS Code acelera tu flujo de trabajo al escribir código, navegar por archivos, depurar y manejar la terminal (Aprenda métodos abreviados de teclado útiles de VS Code para el desarrollo web). A continuación, se listan los atajos más útiles, agrupados en categorías. (En Windows/Linux usa Ctrl como modificador y en macOS usa Cmd para la mayoría de combinaciones, con las equivalencias indicadas).
Edición y Formateo de Código
Estos atajos te ayudan a editar código rápidamente, desde mover líneas hasta formatear el documento. Dominar estos comandos básicos reduce tareas repetitivas al escribir o refactorizar código:
- Ctrl+X / Cmd+X – Cortar la línea (o selección) actual (Aprenda métodos abreviados de teclado útiles de VS Code para el desarrollo web). Por ejemplo, elimina rápidamente una línea de código sin tener que seleccionarla manualmente.
- Ctrl+C / Cmd+C – Copiar la línea (o selección) actual (Aprenda métodos abreviados de teclado útiles de VS Code para el desarrollo web). Si no hay texto seleccionado, copia la línea entera donde está el cursor, ahorrando el paso de seleccionarla.
- Ctrl+V / Cmd+V – Pegar el contenido copiado o cortado. Útil para duplicar bloques de código en diferentes ubicaciones.
- Ctrl+Z / Cmd+Z – Deshacer la última acción (undo).
- Ctrl+Y / Cmd+Y – Rehacer la última acción deshecha (redo) (Aprenda métodos abreviados de teclado útiles de VS Code para el desarrollo web).
- Ctrl+Shift+K / Cmd+Shift+K – Eliminar la línea actual (Aprenda métodos abreviados de teclado útiles de VS Code para el desarrollo web) sin tener que seleccionarla.
- Shift+Alt+↓/↑ (Windows/Linux) o Shift+Option+↓/↑ (macOS) – Duplicar la línea actual hacia abajo/arriba (). Esto copia la línea donde está el cursor y la inserta abajo o arriba, reduciendo la necesidad de copiar/pegar manualmente.
- Alt+↓/↑ (Windows/Linux) o Option+↓/↑ (macOS) – Mover la línea actual hacia abajo o arriba () (15 trucos de Visual Studio Code que deberías conocer). Ideal para reordenar líneas de código o pasos de una función de forma rápida.
- Ctrl+Enter / Cmd+Enter – Insertar una línea nueva debajo de la actual () (aunque el cursor esté en medio de una línea).
- Ctrl+Shift+Enter / Cmd+Shift+Enter – Insertar una línea nueva encima de la actual (Aprenda métodos abreviados de teclado útiles de VS Code para el desarrollo web).
- Tab / Shift+Tab – Indentar o desindentar la selección actual (o la línea actual si no hay selección). También puedes usar Ctrl+] / Ctrl+[ (Windows/Linux) o Cmd+] / Cmd+[ (macOS) para indentar/desindentar la línea ().
- Ctrl+/ (teclado español: Ctrl+Shift+7) / Cmd+/ (macOS: Cmd+Shift+7) – Comentar o descomentar la línea o bloque seleccionado (15 trucos de Visual Studio Code que deberías conocer). Este atajo alterna comentarios de línea en cualquier lenguaje soportado, muy práctico para deshabilitar código temporalmente.
- Shift+Alt+A / Shift+Option+A – Alternar comentario de bloque (/ ... /). Útil para comentar secciones grandes de código en lenguajes como JavaScript o CSS ().
- Shift+Alt+F / Shift+Option+F – Formatear el documento según las reglas del formateador configurado (por ejemplo, Prettier) (15 trucos de Visual Studio Code que deberías conocer). Al presionarlo, todo el archivo (o la selección) se reestructura con la indentación y estilo definido, mejorando la legibilidad del código. (En archivos muy grandes puede tardar unos instantes).
- Ctrl+K Ctrl+F / Cmd+K Cmd+F – Formatear únicamente la selección actual (Aprenda métodos abreviados de teclado útiles de VS Code para el desarrollo web), manteniendo el resto del documento intacto.
Nota: Para aprovechar al máximo el formateo automático, instala extensiones como Prettier (ver sección de extensiones) y configura VS Code para formatear al guardar. Esto garantiza un estilo de código coherente en todos tus proyectos (Las 30 Mejores Extensiones de VS Code para Mejorar la Experiencia de Programación - Kinsta®).
Navegación y Búsqueda
VS Code ofrece potentes comandos para navegar entre archivos, saltar a definiciones de código y buscar texto, lo que incrementa la velocidad al moverse por un proyecto grande:
- Ctrl+P / Cmd+P – Quick Open. Abrir rápidamente un archivo por nombre (15 trucos de Visual Studio Code que deberías conocer). Solo debes escribir parte del nombre del archivo y VS Code te mostrará coincidencias instantáneamente. Este atajo ahorra mucho tiempo evitando navegar manualmente por carpetas cuando el proyecto tiene muchos archivos.
- Ctrl+Shift+P / Cmd+Shift+P – Abrir la Paleta de Comandos (15 trucos de Visual Studio Code que deberías conocer). Desde aquí puedes ejecutar cualquier comando de VS Code (atajos, configuraciones, acciones de extensiones) simplemente escribiendo su nombre. Es el “menú principal” para acceder a funcionalidades avanzadas sin usar el ratón.
- Ctrl+G / Cmd+G – Ir a un número de línea específico (15 trucos de Visual Studio Code que deberías conocer). Esto es útil en archivos extensos; por ejemplo, Ctrl+G, escribir "120" te llevará a la línea 120 del archivo actual.
- Ctrl+T / Cmd+T – Ir a un símbolo en el workspace. Lista todas las definiciones (funciones, clases, variables) en tu proyecto abierto, facilitando saltar a, por ejemplo, una función definida en otro archivo (similar a un “Go to symbol” global) () ().
- Ctrl+Shift+O / Cmd+Shift+O – Ir a un símbolo en el archivo actual. Muestra un índice de funciones, clases, identificadores en el archivo abierto, para navegar dentro de él rápidamente (). También puedes filtrar por escribir
:para símbolos por nombre,@para métodos/funciones,#para encabezados (Markdown) según el tipo de archivo. - F12 – Ir a la definición de la función/variable bajo el cursor (). Saltará al archivo y línea donde esa función o variable está definida, si el lenguaje lo soporta (por ejemplo, Go to Definition en JavaScript/TypeScript, navegación entre componentes React, definiciones de CSS, etc.).
- Alt+F12 / Option+F12 – Peek Definition: Mostrar una vista emergente en línea con la definición del símbolo seleccionado (). Esto permite ver rápidamente la implementación sin cambiar de archivo.
- Shift+F12 – Encontrar todas las referencias de un símbolo (). Abre el panel de referencias mostrando todos los lugares donde se usa esa función/variable, útil para comprender el impacto de un cambio.
- Alt+← / → (Windows) o Cmd+Alt+← / → (macOS) – Navegar atrás/adelante (). Funciona como los botones de "atrás" y "adelante" en un navegador: te lleva a la posición de código previa o siguiente donde estuvo el cursor. Después de ir a una definición o buscar algo, Alt+← te regresa al punto de origen.
- Ctrl+F / Cmd+F – Buscar texto en el archivo actual (15 trucos de Visual Studio Code que deberías conocer). Despliega una barra de búsqueda para localizar palabras o expresiones en el archivo abierto, con opciones de resaltar todas y buscar con regex o mayúsc/minúsc.
- Ctrl+H / Cmd+Alt+F – Reemplazar en el archivo actual. Abre la barra de reemplazo junto a la de buscar, para sustituir ocurrencias individuales o todas a la vez.
- Ctrl+Shift+F / Cmd+Shift+F – Buscar texto en todo el proyecto (busca en todos los archivos) (15 trucos de Visual Studio Code que deberías conocer). Muy valioso para encontrar dónde se utiliza cierta función, clase o estilo en todo tu repositorio. Los resultados aparecen en el panel Búsqueda con contexto. Puedes hacer clic en cada resultado para abrir el archivo correspondiente.
- Ctrl+Shift+H / Cmd+Shift+H – Reemplazar en archivos (proyecto). Permite hacer sustituciones de texto a nivel global (con precaución). Por ejemplo, renombrar una variable en todo el proyecto si no se cuenta con refactoring automático.
- Ctrl+R / Cmd+R – Abrir rápidamente un archivo reciente (15 trucos de Visual Studio Code que deberías conocer). Muestra una lista de archivos recientemente abiertos/editados para cambiar entre ellos.
- Ctrl+Tab – Navegar entre archivos abiertos por orden de uso reciente (15 trucos de Visual Studio Code que deberías conocer). Al mantener presionado Ctrl y pulsar Tab varias veces, verás un conmutador de pestañas que te permite saltar de un archivo abierto a otro sin usar el ratón.
- Ctrl+B / Cmd+B – Alternar la visibilidad de la barra lateral (explorador de archivos) (Aprenda métodos abreviados de teclado útiles de VS Code para el desarrollo web) (). Ocultar el panel lateral te da más espacio para el código; volver a mostrarlo te permite navegar el árbol de archivos.
- Ctrl+Shift+E / Cmd+Shift+E – Mostrar el explorador de archivos y enfocarlo (Aprenda métodos abreviados de teclado útiles de VS Code para el desarrollo web) (). Si estás en otro panel, con este atajo vuelves al explorador (y puedes luego moverte con flechas por las carpetas/archivos).
- Ctrl+Shift+M / Cmd+Shift+M – Abrir el panel de Problemas (errores y advertencias) (). Muestra una lista de errores de compilación/linters en tu proyecto, si los hay, facilitando la corrección.
- F8 / Shift+F8 – Saltar al siguiente error o advertencia / anterior error en el archivo o proyecto (). Recorre rápidamente las incidencias destacadas (por ejemplo, errores ESLint subrayados en rojo).
- Ctrl+Shift+` (comilla invertida) / Ctrl+Shift+` (macOS) – Dividir el editor en dos paneles (verticalmente) (). Esto abre el archivo actual en un nuevo grupo lateral; es útil para ver dos archivos lado a lado o dos partes del mismo archivo simultáneamente. También puedes usar Ctrl+\ (Windows) o Cmd+\ (Mac) para dividir el editor ().
- Ctrl+1/2/3 (Windows/Linux) o Cmd+1/2/3 (Mac)** – Enfocar el editor del grupo 1, 2 o 3 () (cuando tienes paneles divididos). Por ejemplo, Ctrl+2 lleva el cursor al segundo panel.
- Ctrl+Shift+PgUp / PgDn – Mover la pestaña actual a la izquierda o derecha () (reordenar pestañas abiertas). En macOS es Cmd+Shift+PgUp/PgDn si se tiene PgUp/PgDn, o arrastrar con el ratón si no.
Sugerencia: Muchos de estos atajos de navegación se pueden descubrir con la paleta de comandos. Por ejemplo,
Ctrl+Shift+Py escribe “Go to” para ver opciones de ir a línea, a símbolo, etc. Además, en Ayuda > Keyboard Shortcut Reference puedes abrir una referencia completa de atajos (PDF) según tu SO (Aprenda métodos abreviados de teclado útiles de VS Code para el desarrollo web).
Depuración y Ejecución
VS Code tiene integradas funciones de depuración (debugging) que puedes controlar con teclas, especialmente al ejecutar proyectos Node.js, aplicaciones web o pruebas. A continuación los atajos más útiles durante la depuración de código:
- F5 – Iniciar/continuar la depuración (Start/Continue) (). Lanza la configuración de depuración seleccionada (por ejemplo, una app Node o una app web en Chrome) o continúa la ejecución si estaba en pausa en un breakpoint.
- Shift+F5 – Detener la sesión de depuración actual (Stop) (). Termina la ejecución del programa depurado.
- F9 – Alternar un punto de interrupción (breakpoint) en la línea actual (). Con este atajo puedes colocar o quitar un breakpoint en la línea donde esté el cursor, sin tener que hacer clic en el margen. Los breakpoints pausarán la ejecución en esa línea para inspeccionar el estado.
- F10 – Step Over (paso por encima) (). Si estás en un breakpoint, F10 ejecuta la siguiente línea de código, pero sin entrar en funciones llamadas; es decir, si la línea actual llama a una función, la ejecutará entera y se detendrá en la siguiente línea del código actual.
- F11 – Step Into (entrar en función) (). Desde un breakpoint, entra dentro de la siguiente función llamada y pausa en su primera línea. Útil para investigar el comportamiento dentro de funciones.
- Shift+F11 – Step Out (salir de la función) (). Si entraste a una función con F11 y ya no quieres seguir adentrándote, Shift+F11 ejecuta el resto de la función actual y pausa de vuelta en la siguiente línea de la función llamadora.
- Ctrl+Shift+D / Cmd+Shift+D – Mostrar la vista de Depuración en la barra lateral (). Esto enfoca el panel Debug, donde puedes configurar lanzamientos (launch configurations), ver variables locales, watch, call stack y breakpoints activos.
- Ctrl+Shift+Y / Cmd+Shift+Y – Abrir el panel de Consola de depuración. Muestra la consola donde aparecen los
console.logde tu programa (o la salida del depurador) y donde puedes evaluar expresiones en tiempo de pausa. (En VS Code actual la consola de depuración suele compartir panel con la consola/terminal u output, este atajo enfoca la correcta). - Ctrl+K Ctrl+I / Cmd+K Cmd+I – Mostrar la información hover de la variable bajo el cursor en el editor durante la depuración (). Esto es similar a pasar el mouse sobre una variable para ver su valor actual cuando estás pausado en un breakpoint, pero con teclado.
Además de estos, recuerda que puedes establecer breakpoints condicionales haciendo right click sobre un breakpoint (no tiene atajo por defecto) y correr pruebas unitarias con extensiones o tasks si así lo configuras. VS Code también permite depurar directamente en el navegador (p. ej., Chrome) o en entornos Node, Docker, etc., mediante extensiones o la configuración adecuada.
Terminal Integrado
El terminal integrado de VS Code te permite ejecutar comandos de shell sin salir del editor, lo que es vital para manejar servidores de desarrollo, correr builds, git, etc. Usa estos atajos para aprovecharlo:
- Ctrl+` (tecla de acento grave) / Cmd+` – Mostrar/ocultar la terminal integrada (15 trucos de Visual Studio Code que deberías conocer) (). Con este toggle puedes abrir rápidamente una terminal dentro de VS Code o esconderla para ganar espacio. Si no hay ninguna terminal abierta, la crea; si ya la tienes, simplemente enfoca esa pestaña.
- Ctrl+Shift+
/ Cmd+Shift+– Crear una nueva terminal integrada (). Si necesitas múltiples terminales (por ejemplo, una corriendonpm starty otra para comandos git), este atajo abre otra instancia sin cerrar la actual. - Ctrl+Shift+C / Cmd+Shift+C – Abrir una terminal externa (por fuera de VS Code) en la ruta actual. Útil si prefieres un terminal de tu sistema en algún momento puntual.
- Ctrl+↑ / Ctrl+↓ – Desplazarse por el historial dentro de la terminal (navegar entre comandos ejecutados anteriormente). También puedes usar ↑ / ↓ directamente si la terminal está enfocada, para recorrer los comandos previos.
- Ctrl+C (en la terminal enfocada) – Enviar la señal de interrupción (SIGINT) para cancelar el proceso en ejecución actual. Por ejemplo, detener un servidor de desarrollo. (Notar que este Ctrl+C solo cancela procesos cuando la terminal tiene el foco; de lo contrario, si tienes texto seleccionado en el editor, actuará como copiar texto).
- Alt+Click en un nombre de archivo/ruta mostrado en la terminal – Abre ese archivo en el editor. Cuando la terminal muestra logs o errores con rutas de archivos (por ejemplo, un error con stack trace
at src/app.js:15:5), puedes hacer Alt+clic sobresrc/app.js:15:5para abrir el archivo y saltar a la línea 15 ().
Sugerencia: Puedes dividir el panel de la terminal en varias vistas (por ejemplo, ver dos terminales lado a lado). Simplemente arrastra una pestaña de terminal hacia la derecha o usa el ícono de dividir terminal. No hay un atajo predeterminado global para dividir una terminal ya abierta, pero Ctrl+Shift+` es equivalente a abrir otra en el mismo grupo.
Refactorización y Otras Operaciones Útiles
Finalmente, VS Code incluye atajos para refactorización, gestión de archivos y otras acciones que incrementan tu productividad:
- F2 – Renombrar símbolo (variable, función, clase, etc.) en todo el proyecto (Aprenda métodos abreviados de teclado útiles de VS Code para el desarrollo web). Al presionarlo sobre un identificador, permite cambiarle el nombre y aplicará el cambio en todos los lugares donde esté referenciado (similar a “refactor -> rename”). Esto funciona en lenguajes soportados (JavaScript/TypeScript, Python, etc.) y es preferible a buscar/reemplazar manual, pues entiende el contexto del símbolo.
- Ctrl+Shift+R / Cmd+Shift+R – Abrir menú de Refactorización para el elemento bajo el cursor (Aprenda métodos abreviados de teclado útiles de VS Code para el desarrollo web). Este menú muestra posibles acciones de refactor según el contexto: por ejemplo, Extraer función, Convertir en arrow function, Mover a un archivo nuevo, etc., dependiendo del lenguaje y extensiones (TypeScript y Python tienen varias refactorizaciones disponibles). Es un atajo conveniente para acceder a las sugerencias de refactor sin usar el ratón en el ícono de bombilla.
- Ctrl+. / Cmd+. – Corrección rápida (Quick Fix) o acciones de código (Aprenda métodos abreviados de teclado útiles de VS Code para el desarrollo web). Cuando aparece una bombilla o subrayado verde/rojo en el código (por ejemplo, para importar automáticamente un módulo, corregir la sintaxis o implementar una interfaz), este atajo abre el menú de acciones sugeridas. Te permite, por ejemplo, agregar la importación faltante de React, resolver un error de ESLint aplicando el fix sugerido, o generar un bloque de código automáticamente. Es muy útil para mantener un flujo de trabajo ágil corrigiendo errores al vuelo.
- Ctrl+Shift+X / Cmd+Shift+X – Abrir la vista de Extensiones (). Te lleva al panel donde puedes buscar, instalar o deshabilitar extensiones de VS Code. Dado que las extensiones potencian VS Code, es útil conocer este atajo para manejarlas rápidamente.
- Ctrl+Shift+S / Cmd+Shift+S – Guardar Todo. Guarda todos los archivos abiertos que hayan sido modificados. Aunque Ctrl+S guarda el archivo actual, este atajo garantiza que ningún cambio quede sin guardar (evitando incoherencias al ejecutar o al hacer commit).
- Ctrl+K Ctrl+S / Cmd+K Cmd+S – Abrir la vista de Atajos de Teclado. Muestra la lista completa de combinaciones configuradas en tu VS Code, permitiendo buscarlas, cambiarlas o añadir nuevas. Útil si quieres personalizar un atajo a tu gusto o consultar qué atajo tiene una acción específica.
- Ctrl+, / Cmd+, – Abrir la Configuración de VS Code. Lleva al editor de settings donde puedes ajustar preferencias de usuario o de área de trabajo en formato JSON o vista UI.
- Ctrl+K Z / Cmd+K Z – Activar Zen Mode. Es un modo de pantalla completa y sin distracciones (oculta barras de herramientas, paneles, etc.) (). Perfecto para enfocarte en código (sobre todo en pantallas pequeñas o cuando presentas código en una charla). Para salir, presiona Esc dos veces.
- Ctrl+Shift+V / Cmd+Shift+V – Abrir la vista previa de Markdown (15 trucos de Visual Studio Code que deberías conocer). Si editas un archivo
.md, este atajo te muestra una vista formateada del markdown a la derecha. Con Ctrl+K V puedes abrir la vista previa en una columna al lado del editor (). - Ctrl+N / Cmd+N – Crear un nuevo archivo rápidamente (Visual Studio Code Shortcuts For Windows and Mac | GeeksforGeeks).
- Ctrl+O / Cmd+O – Abrir un archivo desde el sistema de archivos.
- Ctrl+K O / Cmd+K O – Abrir la carpeta actual en una nueva ventana de VS Code (muy útil para separar contextos de trabajo).
- Ctrl+W / Cmd+W – Cerrar el archivo/pestaña actual.
- Ctrl+Shift+T / Cmd+Shift+T – Reabrir la última pestaña cerrada () (¡salvador cuando cierras algo por error!).
Como ves, hay atajos para casi todo en VS Code. Al principio puede parecer abrumador, pero vale la pena incorporar gradualmente estos atajos en tu flujo de trabajo diario. Incluso memorizar unos pocos de cada categoría hará que edites código más rápido que usando solo el ratón (Aprenda métodos abreviados de teclado útiles de VS Code para el desarrollo web). Para referencia adicional, Microsoft ofrece una hoja de trucos oficial de atajos y la comunidad comparte listas de “must-know” continuamente. ¡Practica los que te parezcan más útiles y pronto serán parte natural de tu rutina de codificación!
Extensiones Recomendadas de VS Code para Frontend y Backend
La verdadera potencia de VS Code se manifiesta en su ecosistema de extensiones (Las 30 Mejores Extensiones de VS Code para Mejorar la Experiencia de Programación - Kinsta®). Hay miles de extensiones disponibles que agregan funcionalidades de linters, formatos, snippets, integración con frameworks, herramientas de DevOps y más, lo que puede llevar tu productividad al siguiente nivel (Las 30 Mejores Extensiones de VS Code para Mejorar la Experiencia de Programación - Kinsta®). A continuación, presentamos una lista actualizada de las extensiones más útiles para desarrollo frontend (React, Next.js, HTML/CSS) y backend, indicando qué hacen, por qué destacan, y si son especialmente relevantes para frontend, backend o ambos. Todas las mencionadas son populares y están activamente mantenidas en 2024-2025.
Extensiones Esenciales (Generales para Frontend y Backend)
Estas extensiones son prácticamente obligatorias en cualquier entorno de desarrollo web, ya sea de cliente o servidor, porque mejoran la calidad del código, la consistencia y la colaboración:
Prettier – Formateador de código automatizado. Prettier se ha convertido en el estándar de facto para formatear código de forma consistente en proyectos JavaScript/TypeScript, HTML, CSS, etc. (Las 30 Mejores Extensiones de VS Code para Mejorar la Experiencia de Programación - Kinsta®). Una vez configurado, formatea tu código al guardar o mediante un comando, aplicando reglas uniformes de estilo (comillas, indentación, punto y coma, etc.) (Las 30 Mejores Extensiones de VS Code para Mejorar la Experiencia de Programación - Kinsta®). ¿Por qué es útil? Garantiza un estilo consistente en todo el equipo, mejora la legibilidad y elimina debates sobre formato. Aplicable a frontend y backend. Funciona para React/Next, Node, y muchos otros lenguajes. (Tip: puedes habilitar "Format on Save" para que Prettier aplique cambios automáticamente al guardar un archivo). (Las 30 Mejores Extensiones de VS Code para Mejorar la Experiencia de Programación - Kinsta®)
ESLint – Linter de código estático. ESLint analiza tu código JavaScript/TypeScript mientras escribes y señala errores o malas prácticas según reglas configurables (Las 30 Mejores Extensiones de VS Code para Mejorar la Experiencia de Programación - Kinsta®) (Las 30 Mejores Extensiones de VS Code para Mejorar la Experiencia de Programación - Kinsta®). Muestra subrayados rojos o amarillos debajo de problemas y sugiere correcciones (muchas auto-fixeables con
Ctrl+.) para mantener alta calidad de código. ¿Por qué es útil? Ayuda a detectar errores comunes antes de ejecutar (por ejemplo, variables no usadas, funciones mal escritas, problemas de sintaxis) y a seguir estándares de estilo/código. (Las 30 Mejores Extensiones de VS Code para Mejorar la Experiencia de Programación - Kinsta®) (Las 30 Mejores Extensiones de VS Code para Mejorar la Experiencia de Programación - Kinsta®) En proyectos React/Next te alerta sobre patrones anti-pattern, y en Node sobre posibles bugs, reforzando tanto frontend como backend. Esencial para mantener un código limpio y evitar errores en producción.GitLens – Superpoderes para Git dentro de VS Code. GitLens integra información de Git directamente en tu editor (Las 30 Mejores Extensiones de VS Code para Mejorar la Experiencia de Programación - Kinsta®). Por ejemplo, puedes ver junto a cada línea quién la modificó por última vez y cuándo (blame en línea) (Las 30 Mejores Extensiones de VS Code para Mejorar la Experiencia de Programación - Kinsta®), explorar el historial de commits de un archivo, comparar ramas, y más – todo sin salir de VS Code. ¿Por qué es útil? Facilita entender el historial del código: quién escribió cierta función, por qué cambió, qué commit introdujo un bug, etc. (Las 30 Mejores Extensiones de VS Code para Mejorar la Experiencia de Programación - Kinsta®) (Las 30 Mejores Extensiones de VS Code para Mejorar la Experiencia de Programación - Kinsta®). También añade comandos rápidos para revisar diffs, navegar por commits anteriores de un bloque de código, o hasta ver anotaciones en cada línea con autor y fecha. Es muy popular entre desarrolladores porque mejora la colaboración y el rastreo de cambios. Aplica tanto a frontend como backend, ya que ambos involucran control de versiones.
Better Comments – Comentarios más informativos con colores. Esta extensión destaca y colorea diferentes tipos de comentarios en tu código (Las 30 Mejores Extensiones de VS Code para Mejorar la Experiencia de Programación - Kinsta®). Usando prefijos especiales (
// !,// ?,// TODO,// *, etc.), puedes resaltar comentarios de alerta, preguntas, TODOs, destacados, etc. en colores distintos (Las 30 Mejores Extensiones de VS Code para Mejorar la Experiencia de Programación - Kinsta®). ¿Por qué es útil? Hace que notas importantes en el código resalten visualmente, por ejemplo:// TODO:en un color llamativo para que no olvides tareas pendientes, o// !en rojo para advertencias. Esto mejora la legibilidad del código y la comunicación dentro del equipo a través de comentarios más claros (Las 30 Mejores Extensiones de VS Code para Mejorar la Experiencia de Programación - Kinsta®). Útil tanto en frontend como backend (en cualquier base de código que contenga comentarios).Path Intellisense – Autocompletado de rutas de archivos. A medida que escribes una ruta de archivo en importaciones o require(), esta extensión te sugiere archivos y carpetas automáticamente (Las 30 Mejores Extensiones de VS Code para Mejorar la Experiencia de Programación - Kinsta®) (Las 30 Mejores Extensiones de VS Code para Mejorar la Experiencia de Programación - Kinsta®). Funciona en importaciones de módulos JS/TS, referencias CSS/HTML, etc. ¿Por qué es útil? Evita errores tipográficos en rutas (ej. escribir mal un nombre de archivo) y acelera importar recursos al autocompletar la ruta exacta (Las 30 Mejores Extensiones de VS Code para Mejorar la Experiencia de Programación - Kinsta®). Por ejemplo, escribes
import algo from '../y aparecerá una lista de archivos disponibles. Aplica a frontend y backend: en React/Next al importar componentes o assets, y en Node al importar módulos locales. Mejora la precisión al manejar muchos archivos.Import Cost – Muestra el tamaño de los paquetes importados. Esta extensión calcula en tiempo real el tamaño aproximado (en KB) de los módulos que importas en JavaScript/TypeScript (Las 30 Mejores Extensiones de VS Code para Mejorar la Experiencia de Programación - Kinsta®), y muestra ese peso directamente junto a la línea de import. ¿Por qué es útil? En front-end, ayuda a ser consciente del peso que añades al bundle al importar librerías (por ejemplo, saber si
lodashañade 70KB y quizá optar por una función específica) (Las 30 Mejores Extensiones de VS Code para Mejorar la Experiencia de Programación - Kinsta®) (Las 30 Mejores Extensiones de VS Code para Mejorar la Experiencia de Programación - Kinsta®). En backend, también permite ver el tamaño de dependencias (aunque el impacto sea en RAM/disk, no en bundle). Te da insight para optimizar rendimiento y tomar decisiones informadas sobre qué módulos usar. Principalmente beneficia a frontend (performance de la app web), pero útil en general para JS.Live Share – Colaboración en tiempo real. Extensión oficial de Microsoft que permite hacer pair programming remota directamente en VS Code (Las 30 Mejores Extensiones de VS Code para Mejorar la Experiencia de Programación - Kinsta®). Al iniciar una sesión Live Share, puedes invitar a otros desarrolladores a tu editor: ellos podrán ver y editar archivos en tiempo real contigo, incluso depurar conjuntamente y compartir la terminal. ¿Por qué es útil? Facilita la colaboración y la revisión de código en tiempo real sin necesidad de subir cambios a un repo (Las 30 Mejores Extensiones de VS Code para Mejorar la Experiencia de Programación - Kinsta®) (Las 30 Mejores Extensiones de VS Code para Mejorar la Experiencia de Programación - Kinsta®). Es como Google Docs para código: ideal para sesiones de tutoría, revisar código con colegas o depurar un problema juntos. Aplica a cualquier ámbito (frontend o backend) cuando necesitas trabajar en conjunto con alguien más en el mismo código.
Code Runner – Ejecuta código rápidamente. Permite correr fragmentos de código o archivos completos en múltiples lenguajes con un clic o atajo (Las 30 Mejores Extensiones de VS Code para Mejorar la Experiencia de Programación - Kinsta®). Por ejemplo, puedes seleccionar un bloque de JavaScript/TypeScript, presionar un botón y ver su resultado en la consola, sin tener que crear un archivo separado o salir a la terminal. ¿Por qué es útil? Acelera pruebas rápidas de snippets, prototipos o ejecutar scripts ad-hoc (Las 30 Mejores Extensiones de VS Code para Mejorar la Experiencia de Programación - Kinsta®) (Las 30 Mejores Extensiones de VS Code para Mejorar la Experiencia de Programación - Kinsta®). En backend, puedes probar una función de Node al vuelo; en frontend, evaluar alguna lógica en TypeScript o incluso piezas de código Python, Bash, etc. Soporta muchos lenguajes y evita el contexto switching hacia una terminal externa.
vscode-icons – Mejora visual de iconos de archivos. Reemplaza los íconos por defecto del explorador de VS Code con un set de íconos coloridos y específicos para cada tipo de archivo y carpeta (Las 30 Mejores Extensiones de VS Code para Mejorar la Experiencia de Programación - Kinsta®). Por ejemplo, archivos
.jsmuestran el ícono de JS,.envtiene su propio ícono, carpetas como src o node_modules tienen iconos distintivos. ¿Por qué es útil? Aunque es principalmente estético, los íconos personalizados permiten identificar de un vistazo el tipo de archivo, lo que agiliza la navegación por el proyecto (Las 30 Mejores Extensiones de VS Code para Mejorar la Experiencia de Programación - Kinsta®). Distinguir rápidamente entre archivos .js, .ts, .jsx, .json, config, etc., reduce confusiones. Aplica a cualquier proyecto (frontend/back) mejorando la experiencia visual del desarrollador. (Nota: Alternativamente existen otros packs de iconos populares como Material Icon Theme).GitHub Copilot (IA) – Autocompletado avanzado de código con IA. Copilot (de GitHub/OpenAI) no es gratuito, pero vale la pena mencionarlo ya que muchos desarrolladores lo usan para aumentar productividad. Es una extensión de IA que sugiere líneas o bloques de código completos basados en contexto y comentarios. ¿Por qué es útil? Puede generar rápidamente funciones enteras a partir de una descripción en comentario, autocompletar código repetitivo, o sugerir cómo usar una API desconocida. Muchos lo consideran “auto-fill con esteroides” (Which VS Code extensions are must-haves for NextJS development? : r/nextjs) y reportan que acelera su programación cotidiana (aunque siempre hay que revisar las sugerencias). Aplica a frontend y backend por igual. (Alternativas similares: Tabnine – con versión gratuita (Las 20 mejores extensiones para Visual Studio Code este 2024 - Marco Orta) – o Codeium, etc., si buscas opciones de autocompletado por IA).
Configuración recomendada: En proyectos JS/TS, se suele usar Prettier + ESLint juntos. Puedes configurar ESLint para que integre Prettier (deshabilitando reglas de formato y usando Prettier para formatear) (Las 30 Mejores Extensiones de VS Code para Mejorar la Experiencia de Programación - Kinsta®). También, habilita en VS Code: “editor.formatOnSave”: true y “editor.codeActionsOnSave”: { "source.fixAll.eslint": true } – así al guardar se formateará con Prettier y arreglará problemas simples de ESLint automáticamente, ahorrándote trabajo manual.
Extensiones para Frontend (React, Next.js, CSS, HTML)
En desarrollo frontend, especialmente con React/Next y tecnologías web, estas extensiones aumentan la velocidad al escribir componentes, estilos y trabajar con frameworks:
Live Server – Servidor local con recarga en vivo. Esta extensión levanta un servidor de desarrollo local para proyectos estáticos (HTML/CSS/JS) y recarga automáticamente el navegador cada vez que guardas un cambio (Las 20 mejores extensiones para Visual Studio Code este 2024 - Marco Orta). Es excelente para trabajar con HTML estáticos, prototipos o incluso aplicaciones React si las estás sirviendo de forma simple (aunque para React/Next usualmente usarías
npm start/next dev, Live Server es genial para proyectos sin configuración). ¿Por qué es útil? Te ahorra tener que refrescar el navegador manualmente; cualquier cambio en tu código se refleja al instante en la vista, agilizando el ciclo de retroalimentación (Las 20 mejores extensiones para Visual Studio Code este 2024 - Marco Orta). Especialmente útil en frontend (HTML/CSS, proyectos vanilla JS, demos). (Tip: tras instalar, abre tuindex.htmly haz clic en "Go Live" en la barra de estado para iniciar el servidor). (Las 20 mejores extensiones para Visual Studio Code este 2024 - Marco Orta)Auto Rename Tag – Renombra automáticamente etiquetas emparejadas. En archivos HTML o JSX, al editar una etiqueta de apertura o cierre, esta extensión actualiza la etiqueta complementaria al mismo tiempo (Las 30 Mejores Extensiones de VS Code para Mejorar la Experiencia de Programación - Kinsta®). Por ejemplo, si tienes
<div>...</div>y cambias<div>a<section>, automáticamente convertirá</div>en</section>(Las 30 Mejores Extensiones de VS Code para Mejorar la Experiencia de Programación - Kinsta®). ¿Por qué es útil? Evita errores de desbalance de etiquetas y ahorra tiempo al no tener que editar dos lugares cada vez que renombras una etiqueta (Las 30 Mejores Extensiones de VS Code para Mejorar la Experiencia de Programación - Kinsta®). Es muy conveniente en React/Next (JSX) y en HTML puro cuando restructuras el layout. Extensión enfocada en frontend.HTML CSS Support – Mejora la inteligencia entre HTML y CSS. Esta extensión proporciona autocompletado de propiedades CSS directamente en archivos HTML (por ejemplo, dentro del atributo
styleo al escribir clases) (Las 30 Mejores Extensiones de VS Code para Mejorar la Experiencia de Programación - Kinsta®) (Las 30 Mejores Extensiones de VS Code para Mejorar la Experiencia de Programación - Kinsta®). ¿Por qué es útil? VS Code ya soporta HTML/CSS, pero esta extensión amplía sugerencias de código CSS y entiende mejor el contexto dentro de HTML, incluyendo sugerir nombres de clases e IDs basados en tu CSS existente (Las 30 Mejores Extensiones de VS Code para Mejorar la Experiencia de Programación - Kinsta®) (Las 30 Mejores Extensiones de VS Code para Mejorar la Experiencia de Programación - Kinsta®). Ayuda a escribir estilos embebidos más rápido y con menos errores. Orientada a frontend (HTML/CSS).IntelliSense for CSS class names in HTML – Autocompleta nombres de clase CSS en tu HTML/JSX. Analiza tus archivos CSS (y preprocessors como SCSS/LESS) para ofrecer sugerencias de autocompletado de clases en tu HTML/JSX (Las 30 Mejores Extensiones de VS Code para Mejorar la Experiencia de Programación - Kinsta®). Por ejemplo, si definiste una clase
.btn-primaryen tu CSS, al escribirclass="en un archivo HTML/JSX te sugerirábtn-primary. ¿Por qué es útil? Evita memorizar o buscar los nombres exactos de clases, previniendo errores de tipeo y acelerando la asignación de clases (Las 30 Mejores Extensiones de VS Code para Mejorar la Experiencia de Programación - Kinsta®) (Las 30 Mejores Extensiones de VS Code para Mejorar la Experiencia de Programación - Kinsta®). Muy útil en frontend, especialmente con frameworks CSS populares (Bootstrap, Bulma) o librerías utilitarias como Tailwind CSS, ya que la extensión soporta esos escenarios (Las 30 Mejores Extensiones de VS Code para Mejorar la Experiencia de Programación - Kinsta®) (Las 30 Mejores Extensiones de VS Code para Mejorar la Experiencia de Programación - Kinsta®). (Nota: si usas Tailwind CSS, considera la extensión dedicada Tailwind CSS IntelliSense, que ofrece sugerencias y validación específicas de Tailwind, detectando incluso variantes y clases dinámicas. Es esencial para proyectos Next.js/React con Tailwind (Which VS Code extensions are must-haves for NextJS development? : r/nextjs)).CSS Peek – Consulta rápida de estilos CSS desde HTML/JSX. Con CSS Peek puedes mantener pulsada la tecla Ctrl (o Cmd en Mac) y hacer clic en el nombre de una clase o id en tu HTML/JSX para saltar a su definición CSS, o simplemente pasar el cursor para hacer peek y ver un tooltip con esos estilos (Las 30 Mejores Extensiones de VS Code para Mejorar la Experiencia de Programación - Kinsta®) (Las 30 Mejores Extensiones de VS Code para Mejorar la Experiencia de Programación - Kinsta®). ¿Por qué es útil? Simplifica navegar entre markup y estilos sin tener que buscar manualmente la clase en tu hoja CSS (Las 30 Mejores Extensiones de VS Code para Mejorar la Experiencia de Programación - Kinsta®). Por ejemplo, mientras editas un componente React y ves
<div className="card primary">, puedes peek en "card" para ver qué estilos aplica. Acelera entender y modificar estilos en proyectos grandes donde HTML y CSS están separados. Extensión para frontend (HTML/CSS).Tailwind CSS IntelliSense – Sugerencias y verificación para Tailwind CSS. (Si tu proyecto usa Tailwind). Ofrece autocompletado de clases de Tailwind mientras escribes en
classNameoclassstrings, y muestra previsualizaciones de estilos aplicados. ¿Por qué es útil? Tailwind tiene miles de utilidades; esta extensión te ayuda a encontrarlas rápidamente e incluso marca si usas alguna clase incorrecta o fuera de configuración. Solo relevante para frontend con Tailwind CSS. (Incluimos esto porque Next.js + Tailwind es muy común en desarrollo moderno).ES7+ React/Redux/GraphQL/React-Native Snippets – Snippets de código para React y más. Este popular paquete de snippets proporciona atajos para generar estructuras de código frecuentes en React, Redux, etc. Por ejemplo, escribes
rafcey presionas Tab, y genera automáticamente un boilerplate de componente funcional React con exportación (arrow function component) (Las 30 Mejores Extensiones de VS Code para Mejorar la Experiencia de Programación - Kinsta®) (Las 30 Mejores Extensiones de VS Code para Mejorar la Experiencia de Programación - Kinsta®). Hay muchos atajos:rfc(componente funcional),useState,useEffect,dispatch, prop types, etc. ¿Por qué es útil? Ahorra mucho tiempo escribiendo código repetitivo y te asegura seguir patrones consistentes. Extensión orientada a frontend con React/Next. (Para Next.js en particular, podrías crear snippets propios para cosas comogetServerSideProps, aunque esta extensión general ya incluye muchos patrones comunes).JavaScript (ES6) Code Snippets – (Alternativa o complemento a lo anterior) Conjunto de snippets para JavaScript/TypeScript ES6+ en general (Las 30 Mejores Extensiones de VS Code para Mejorar la Experiencia de Programación - Kinsta®). Incluye atajos para frases comunes de JS:
clgparaconsole.log,forEach, estructuras de control, import/export, etc. ¿Por qué es útil? Incrementa la velocidad al escribir código estándar de JS/TS, tanto en front como en back. Si ya usas los de React, puede haber duplicado en funcionalidad, pero esta se enfoca más en lenguaje base.Thunder Client – Cliente REST ligero integrado (similar a Postman dentro de VS Code). Thunder Client te permite crear y enviar solicitudes HTTP (GET, POST, etc.) y ver las respuestas, todo dentro de una pestaña de VS Code (Lightweight Rest API Client Extension for VS Code - Thunder Client) (Lightweight Rest API Client Extension for VS Code - Thunder Client). Tiene UI para armar requests, gestionar colecciones, autenticación, variables de entorno, etc., de forma amigable (no es necesario escribir el request en texto como con la extensión REST Client, aunque esa es otra opción). ¿Por qué es útil? Si desarrollas una API backend o consumes APIs desde tu front, puedes testear endpoints rápidamente sin cambiar de aplicación (Lightweight Rest API Client Extension for VS Code - Thunder Client) (Simplify API Testing with Thunder Client VS Code Extension). A diferencia de usar Postman por separado, Thunder Client se integra en tu flujo (incluso guarda colecciones por proyecto). Especialmente útil en frontend (para probar tus APIs) y en backend (para probar los endpoints que estás construyendo). Por ejemplo, puedes verificar respuestas de tu servidor Next.js API routes o de tu backend Node/Express directamente. Tiene soporte para GraphQL y JWT, entre otros.
GraphQL – Soporte integral para proyectos GraphQL. Si tu front o back utiliza GraphQL (por ejemplo, Apollo Client en front, o apollo-server/GraphQL Yoga en back), esta extensión añade resaltado de sintaxis, autocompletado y validación de esquemas GraphQL en tus archivos
.graphqlo dentro de literales gql en tu código (Las 20 mejores extensiones para Visual Studio Code este 2024 - Marco Orta) (Las 20 mejores extensiones para Visual Studio Code este 2024 - Marco Orta). ¿Por qué es útil? Ayuda a detectar errores en queries/mutations/fragments al instante y sugiere campos válidos mientras escribes, basado en el esquema. También soporta proyectos monorepo con múltiples esquemas. Aplicable tanto a frontend (cuando escribes consultas GraphQL) como a backend (esquemas y resolvers). Te ahorra ir a documentación externa del esquema, pues el autocompletado te muestra qué campos están disponibles, etc. (Las 20 mejores extensiones para Visual Studio Code este 2024 - Marco Orta).vscode-styled-components – Para los que usan styled-components (React). Añade resaltado de sintaxis CSS dentro de los strings de styled-components y autoformateo. ¿Por qué es útil? Sin esta extensión, el código CSS-in-JS aparece monocromo; con ella, obtienes colores y autocompletado CSS dentro de tus componentes. Solo relevante en frontend con librerías CSS-in-JS como styled-components o Emotion. (Next.js a veces usa styled-jsx, que VS Code soporta básico; esta extensión es específica para styled-components).
Browser Preview (o Live Preview) – Navegador embebido en VS Code. Opcionalmente, puedes usar extensiones que te muestran una ventana de navegador dentro del editor para previsualizar tu aplicación web. ¿Por qué podría ser útil? Para ciertos flujos podrías no tener que cambiar de ventana para ver resultados. Sin embargo, hoy en día el uso combinado de Live Server y las herramientas del navegador suelen ser suficientes, por lo que esta es más una preferencia personal.
(Por supuesto, hay muchas más extensiones frontend según tus tecnologías: por ej., para Angular, Vue, Svelte hay paquetes de soporte específicos. Nos hemos centrado en React/Next y general web).
Extensiones para Backend y DevOps
En desarrollo backend (especialmente con Node.js/JavaScript, que suele acompañar a React/Next), así como en tareas DevOps, estas extensiones te facilitan el trabajo con servidores, contenedores y bases de datos:
Remote - SSH – Desarrollo remoto vía SSH. Esta extensión oficial de Microsoft permite conectarte a una máquina remota (servidor, VM, WSL) vía SSH directamente desde VS Code (Las 20 mejores extensiones para Visual Studio Code este 2024 - Marco Orta). Básicamente abre una instancia de VS Code ejecutándose en el servidor remoto, pero visualizada en tu editor local. ¿Por qué es útil? Te deja desarrollar y depurar en entornos remotos como si fueran locales (Las 20 mejores extensiones para Visual Studio Code este 2024 - Marco Orta) (Las 20 mejores extensiones para Visual Studio Code este 2024 - Marco Orta). Por ejemplo, puedes codificar en un servidor Linux desde tu Windows/Mac, o editar código en una Raspberry Pi/VM en la nube sin salir de VS Code. Ideal para backend cuando despliegas en servidores, o si manejas entornos pesados (Docker, etc.) donde prefieres que la ejecución sea remota. Todo el source permanece en el servidor y los comandos (ejecución, terminal, git) ocurren allá, pero tú interactúas cómodamente. Relevancia: principalmente para backend o entornos cloud. (Las 20 mejores extensiones para Visual Studio Code este 2024 - Marco Orta) (Las 20 mejores extensiones para Visual Studio Code este 2024 - Marco Orta)
Docker – Soporte para contenedores Docker. La extensión Docker agrega herramientas para trabajar con contenedores: ver imágenes y contenedores activos en un panel, archivos Dockerfile con sintaxis resaltada y snippets, orquestar docker-compose, e incluso depurar dentro de contenedores con VS Code. ¿Por qué es útil? Si tu backend se despliega en Docker o Kubernetes, VS Code facilita mucho la interacción: puedes construir imágenes, ejecutar contenedores, ver logs y entrar a una terminal de contenedor todo desde la interfaz (Which VS Code extensions are must-haves for NextJS development? : r/nextjs) (citando comunidad: “Copilot (IA) es genial para NextJS, pero para terminal en Mac Code Whisperer va bien”; aquí se alude a integraciones, mostrando que VS Code admite flujos modernos). Con la extensión Docker, también puedes arrancar rápidamente entornos de desarrollo replicando producción. Muy útil para backend (aunque frontends que usan Docker para sandbox también se benefician).
REST Client – Alternativa basada en archivos a Thunder Client. Te permite escribir peticiones HTTP en un archivo
.httpo.resty ejecutarlas con un clic, mostrando la respuesta en otra pestaña. ¿Por qué es útil? Similar a Thunder Client, sirve para probar APIs pero en lugar de interfaz gráfica, todo es texto (que puedes versionar). Algunos desarrolladores backend lo prefieren para guardar ejemplos de requests junto al código. Útil en backend para probar endpoints (o en front si haces muchas integraciones).SQLTools (u otra extensión de base de datos) – Administrar bases de datos. Si trabajas con bases de datos (MySQL, PostgreSQL, MongoDB), extensiones como SQLTools permiten conectarte a una DB y ejecutar consultas directamente desde VS Code, ver esquemas, etc. ¿Por qué es útil? Evita tener que usar un cliente externo o la CLI para inspeccionar tu base de datos durante el desarrollo. Por ejemplo, puedes editar un documento Mongo o hacer un SELECT de prueba en SQLite sin cambiar de ventana. Relevante para backend cuando interactúas con bases de datos frecuentemente durante el desarrollo.
GitHub Actions – Integración con flujos CI/CD. Si tu proyecto backend (o front) utiliza GitHub Actions, esta extensión muestra el estado de los workflows, te permite disparar re-ejecuciones, ver logs, etc., desde VS Code. ¿Por qué es útil? Puedes monitorear si tu pipeline de tests/build despliegue pasó o falló sin ir a la web de GitHub. Útil en proyectos con integración continua, más común en backend o en proyectos fullstack profesionales.
TODO Highlight – Resalta los TODOs/FIXMEs en tu código. Marca visualmente todos los comentarios tipo
// TODO:o// FIXME:en tu base de código con un fondo o color llamativo (Las 20 mejores extensiones para Visual Studio Code este 2024 - Marco Orta) (Las 20 mejores extensiones para Visual Studio Code este 2024 - Marco Orta). Además, ofrece una vista que lista todas estas notas pendientes. ¿Por qué es útil? Te ayuda a no olvidar tareas pendientes en el código, facilitando gestionar deuda técnica. En equipos, hace más visible qué se quedó pendiente por implementar o corregir. Aplica a frontend y backend, pero en proyectos grandes de backend suele haber más TODOs a rastrear. (Las 20 mejores extensiones para Visual Studio Code este 2024 - Marco Orta) (Las 20 mejores extensiones para Visual Studio Code este 2024 - Marco Orta)Bookmarks – Marcadores en el código. Permite poner bookmarks en líneas de código y navegar entre ellos fácilmente. ¿Por qué es útil? Si estás trabajando en varias partes de un proyecto a la vez (ej: una función de frontend y su contraparte en backend), puedes marcar ambas y saltar entre ellas con un atajo. También útil al leer código para marcar zonas importantes. Aplica a cualquier proyecto, aunque quizá más útil en exploración de código backend extenso.
La lista podría seguir, pero con las extensiones anteriores cubres un amplio espectro de necesidades comunes. Recuerda que menos es más: instala solo las que realmente vayas a usar para evitar sobrecargar tu editor. Las extensiones mencionadas son altamente valoradas: por ejemplo, Prettier y ESLint tienen millones de descargas por su utilidad (Las 30 Mejores Extensiones de VS Code para Mejorar la Experiencia de Programación - Kinsta®) (Las 30 Mejores Extensiones de VS Code para Mejorar la Experiencia de Programación - Kinsta®), GitLens es considerado imprescindible para trabajar con Git, y Live Server es una de las favoritas para desarrollo web por su simplicidad (Las 20 mejores extensiones para Visual Studio Code este 2024 - Marco Orta).
Conclusión
Con estos atajos de teclado y extensiones, tu Visual Studio Code se transformará en un entorno de desarrollo optimizado para productividad. Los atajos te permiten realizar en segundos lo que tomaría minutos con el ratón – desde editar texto hasta navegar por proyectos enormes – haciendo tu flujo más eficiente y libre de interrupciones. Por su parte, las extensiones adecuadas actúan como asistentes: formatean y corrigen tu código automáticamente, completan por ti estructuras repetitivas, te ayudan a navegar entre HTML, CSS y JavaScript sin perder el contexto, y te brindan herramientas avanzadas (servidores locales, cliente API, integración con Git, Docker, etc.) directamente en el editor (Las 30 Mejores Extensiones de VS Code para Mejorar la Experiencia de Programación - Kinsta®).
Esta guía ha cubierto tanto herramientas orientadas al frontend (React, Next.js, CSS/HTML) como al backend (Node.js, servidores, Docker, DBs), reflejando la realidad de muchos desarrolladores web fullstack. La clave para maximizar la productividad es combinar estos dos mundos: por ejemplo, usar Prettier/ESLint y atajos de formateo para mantener un código limpio, GitLens y atajos de navegación para entender y moverte por el proyecto, Live Server o Thunder Client para feedback inmediato al desarrollar, y atajos de terminal y depuración para probar y corregir rápido tu aplicación.
Te animamos a incorporar poco a poco estos atajos en tu rutina diaria y probar las extensiones sugeridas en tus proyectos. Notarás que codificas más rápido, cometes menos errores y en general disfrutas más del proceso. Al final, menos tiempo luchando con el editor significa más tiempo construyendo algo grandioso. ¡Feliz codificación!
Referencias y recursos recomendados: Muchas de las extensiones listadas vienen con documentación detallada y comunidades activas. Visita los enlaces del Marketplace citados para más info (configuraciones específicas, comandos adicionales que proveen, etc.). Además, la documentación oficial de VS Code y blogs de la comunidad (Kinsta, freeCodeCamp, dev.to, etc.) son excelentes fuentes para descubrir nuevos trucos y mantenerse al día con las novedades de VS Code (Las 30 Mejores Extensiones de VS Code para Mejorar la Experiencia de Programación - Kinsta®) (Las 30 Mejores Extensiones de VS Code para Mejorar la Experiencia de Programación - Kinsta®).
Subscribe to my newsletter
Read articles from ByteForce directly inside your inbox. Subscribe to the newsletter, and don't miss out.
Written by

ByteForce
ByteForce
Blog dedicado a Infórmatica y Ciberseguridad.