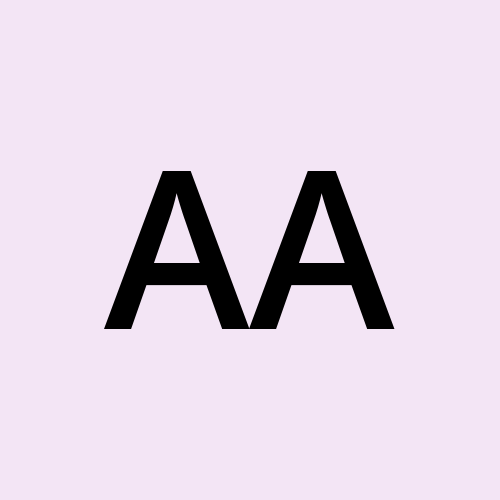Appwrite + MCP: Give Your AI Assistant Real-World Superpowers in 5 Minutes
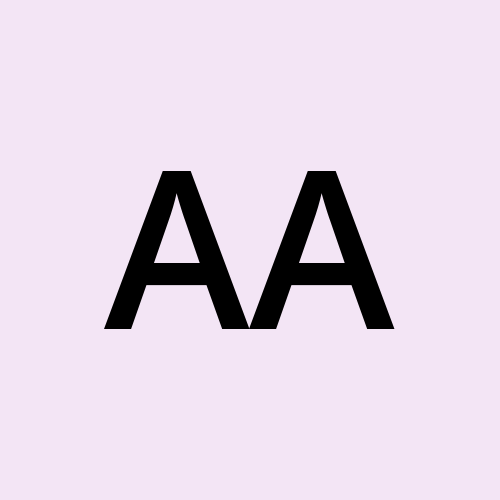 Abdulrasheed Abdulsalam
Abdulrasheed Abdulsalam
Appwrite recently launched support for the Model Context Protocol (MCP) a powerful new open standard that allows AI assistants like Claude and Cursor to securely interact with real-world tools such as databases, file systems, applications, and APIs.
This guide walks you through how to leverage MCP with Appwrite to enhance automation and create context-aware workflows.
What is MCP (The New AI Buzzword You Need to Know)
MCP is an open standard designed to seamlessly connect AI models — like chatbots or virtual agents — to external tools and data sources. This unlocks a whole new level of AI capability: live, dynamic access to real data, not just what the model was trained on.
Think of it like a universal charger for AI instead of needing custom adapters (APIs) for every new tool, MCP provides one clean, standardized way to plug in.
Why It Matters
AI models like Claude are brilliant at reasoning and generating content, but they can't access real-time data on their own. For that, you need APIs or custom integrations Ask Claude how many unread emails you have, or how many users signed up today, and it just can’t know.
With MCP, you can build bridges from the AI to your world:
"Get me the latest message from Slack"
"Generate a report from my Appwrite database"
"Send a notification when a user signs up"
How MCP Is Different From Traditional APIs
| Feature | Traditional APIs | Model Context Protocol |
| Connection | Custom-built for each use case | Standardized, universal |
| Development Time | High – requires manual integration | Low – reuse across AI agents |
| AI Integration | Not designed with AI in mind | Built for AI-to-app interaction |
| Interaction | Static data retrieval | Dynamic, context-aware operations |
| Unlike traditional APIs that require custom integration for each tool, MCP provides a standardized connection for AI, making it easier to interact with diverse systems. |
Your AI Assistant Just Got an Upgrade
Appwrite + MCP means your AI can now:
Interact with your Appwrite database
Trigger functions
Read/write files
Access real-time, contextual data
With MCP, setting up real-time, dynamic interactions between your AI assistant and Appwrite backend is as easy as flipping a switch. No more hardcoded tools or manual API handling.
Get Started in 5 Minutes
Pre-requisite: Install UV
Before we dive into Appwrite and MCP, you'll need UV, a fast Python project manager that simplifies setting up environments and managing dependencies. It's essential for setting up MCP server on your system.
Step 1: Create an Appwrite Account
If you don’t already have an Appwrite account, sign up here. If you have one, log in and proceed to create a new project.
Step 2: Set Up Claude on Your Desktop
To use MCP with Claude, install the Claude Desktop App.
Download Claude
Go to the Claude download page and select your OS (Windows or macOS).Run the Setup
After downloading, locate the setup file and follow the on-screen instructions to install it.
Step 3: Install UV
UV is a fast and efficient Python project and package manager that will help you manage your dependencies.
For macOS and Linux: You can install UV using the following command:
curl -LsSf https://astral.sh/uv/install.sh | sh
For Windows: Run this PowerShell command to install UV:
powershell -ExecutionPolicy ByPass -c "irm https://astral.sh/uv/install.ps1 | iex"
Alternatively, you can install UV using pip, Homebrew, or other methods. For more options, check the official UV installation guide.
Step 4: Create a New Appwrite Project
Once you've set up your tools, it’s time to connect everything with Appwrite.
Log in to Appwrite
Go to the Appwrite dashboard.Create a Project
Click Create Project, enter a name, and select your preferred region.
Step 5: Create an API Key
Access the Project
Click on your newly created project and navigate to the Overview page.Generate the API Key
On the Overview page, click the API Key button to create a new API key.Set Key Details
Enter a name for the API key and set an expiration date. Click Next.Choose Permissions
Click Select All to grant the key all the required permissions for scopes, then click Create.Copy the API Key
After the key is created, make sure to copy the secret API key — you'll need this for the next step.
Step 6: Claude MCP Server Setup
Now, let’s configure Claude to connect with Appwrite using MCP.
Open Claude Settings
In Claude, go to Settings (CTRL + , on Windows or CMD + , on macOS).Navigate to Developer Settings
Click on the Developer tab and select Edit Config.Update Configuration
In theclaude_desktop_config.json, paste the following:
{
"mcpServers": {
"appwrite": {
"command": "uvx",
"args": [
"mcp-server-appwrite",
"--users"
],
"env": {
"APPWRITE_PROJECT_ID": "your-project-id",
"APPWRITE_API_KEY": "your-api-key",
"APPWRITE_ENDPOINT": "https://cloud.appwrite.io/v1"
}
}
}
}
Note:
In the"args"section above, you’ve currently enabled only the--usersAPI.
Appwrite supports additional APIs that can also be enabled by modifying the arguments. Here's a list of supported options you can include:
Argument Description --databasesEnables the Databases API --usersEnables the Users API --teamsEnables the Teams API --storageEnables the Storage API --functionsEnables the Functions API --messagingEnables the Messaging API --localeEnables the Locale API --avatarsEnables the Avatars API --allEnables all Appwrite APIs If you want Claude to access more functionality in your Appwrite project, simply add more flags to the
"args"list.
For example, to enable both Users and Databases:"args": [ "mcp-server-appwrite", "--users", "--databases" ]
Copy the Appwrite Project ID
In the Appwrite dashboard, navigate to your project’s Overview page. Copy the Project ID at the top of the page.Update the Configuration
Replaceyour-project-idandyour-api-keywith the actual values you obtained earlier from your Appwrite dashboard.Save the Configuration
Save the file after updating it with your Appwrite details.
Step 7: Test Integration
Once your configuration is set up, it’s time to test that everything is working correctly.
Restart the Claude Desktop App
Close and restart the Claude app to apply the changes.Access MCP Tools
Once the app restarts, navigate to the MCP tools section below the prompt input area in the app.Test Commands
List Users: Enter a prompt to list all users in the current project. You should see an empty list if no users are added yet.
Add User: Enter a prompt to add a new user to the project. For example, you can add a user with specific details such as email, name, etc.
List Users Again: After adding a user, enter the prompt to list users again. You should now see the newly added user in the list.
Check in Appwrite Dashboard
Go to your Appwrite dashboard and navigate to the Users section of your project to confirm that the new user has been added.
By following these steps, you will verify that the Claude app is successfully integrated with Appwrite through the Model Context Protocol (MCP), allowing dynamic interactions with your Appwrite backend.
Step 8: Troubleshooting
If you encounter issues during setup, refer to the following solutions:
uvxCommand Not Found: This typically means your system has not yet recognized theuvxcommand.How to fix:
Ensure UV is installed successfully. If needed, re-run the installation script.
Restart your terminal to allow your system to recognize the new command.
MCP Server Failed to Start: This may occur if the
uvxcommand is not recognized by your system.How to fix:
In your
claude_desktop_config.jsonfile (under Claude's Developer Settings), replace theuvxstring with the full path to your UV installation.For example, on macOS:
"command": "/Users/your_username/.local/bin/uvx"On Windows:
"command": "C:\\Users\\your_username\\.local\\bin\\uvx.exe"
Invalid API Key or Project ID: This error suggests an issue with the credentials used to connect to Appwrite.
How to fix:
Verify that you've copied the correct Project ID and API Key from your Appwrite dashboard.
Ensure these values are correctly entered in the configuration file, replacing the placeholder text.
For more help, refer to the MCP Documentation or visit the Appwrite community.
Conclusion, now that you've seen the potential of MCP with Appwrite, it's time to unlock the power of AI-driven workflows in your own projects. Start exploring, and happy coding!
For more information on Appwrite and MCP, check out the official documentation.
Subscribe to my newsletter
Read articles from Abdulrasheed Abdulsalam directly inside your inbox. Subscribe to the newsletter, and don't miss out.
Written by