Git Commands You Probably Don’t Use (But Should)
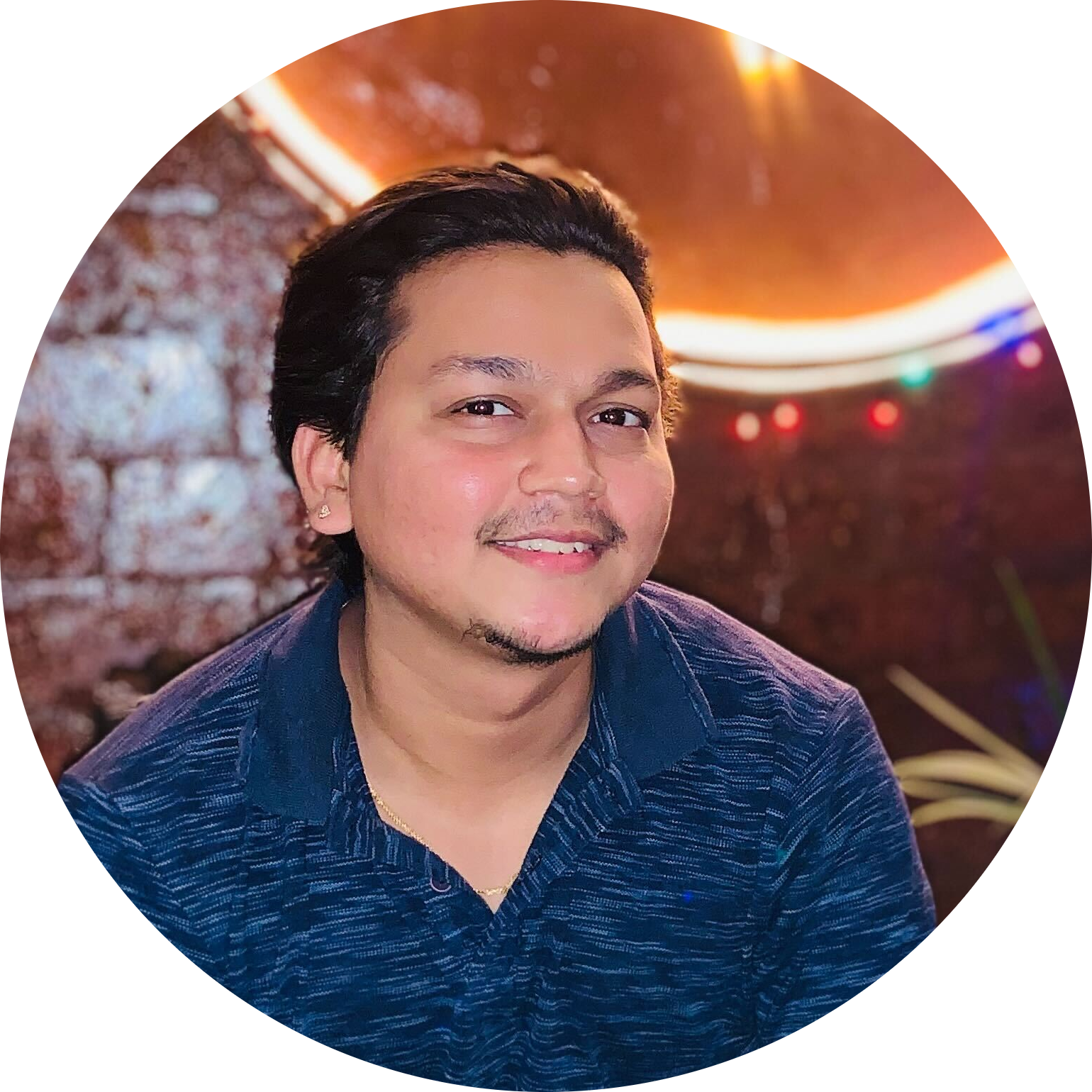 Vikram Sahu
Vikram SahuTable of contents
- Why Bother With Lesser-Known Git Commands?
- 🧭 What’s Ahead
- 🔰 1. Lesser-Known Git Commands That Can Save Your Day
- 1. git status -s — The Shorter, Sharper Snapshot
- 2. git log --oneline — A Condensed History of Time
- 3. git show <commit> — Understand a Commit in One Shot
- 4. git diff --staged — Review Before You Commit
- 5. git branch -vv — Your Local Branches, Explained
- 6. git stash list — A Peek Into Your Stash Drawer
- 7. git stash pop — Resume Where You Left Off
- 8. git commit --amend — Edit the Past (One Commit Back)
- 9. git restore <file> — Undo File Changes Safely
- 10. git clean -n — Safely Preview What Git Will Delete
- ⚙️ 2. Git Commands That Make You a Version Control Wizard
- 1. git reflog — Recover the “Unrecoverable”
- 2. git cherry-pick <commit> — Apply That One Perfect Commit
- 3. git bisect — Binary Search Your Bugs
- 4. git diff <branch1>..<branch2> — Compare What’s Different
- 5. git reset --soft vs --mixed vs --hard — Control the Rollback
- 6. git shortlog -sn — See Who’s Been Doing What
- 7. git blame <file> — Find Who Wrote That Line (and When)
- 8. git show-branch — Get a Summary of Multiple Branches
- 9. 🚧 git revert <commit> — Undo the Effect of a Commit (Without Deleting History)
- 🔮 3. Git Commands for Real-World Engineers
- 1. git worktree — Multiple Working Directories from a Single Repository
- 2. git submodule — Manage Nested Repositories
- 3. git rerere — Automatically Resolve Conflicts
- 4. git filter-branch — Rewrite History for Cleanup
- 5. git rebase -i — Interactive Rebase for Clean History
- 6. git config --global — Advanced Configuration
- 7. git commit --fixup — Fix a Commit without Changing History
- 8. git merge --no-ff — Preserve Merge History
- Conclusion

Git isn’t just a tool — it’s the backbone of modern software development. Whether you're a frontend developer shipping UIs, a backend engineer building APIs, a DevOps pro writing Terraform, or even a technical writer editing docs — Git is your version control buddy. It helps you collaborate without stepping on each other’s toes, track every single line of code, and recover from disasters like a superhero with time-travel powers.
At its core, Git is surprisingly simple: you commit, push, pull, branch, and merge. That’s often enough to get by. You might already be familiar with commands like git status, git add, git commit, git push, and even git checkout or git branch.
But here’s the catch — most developers only scratch the surface. Git is much more than those handful of commands. Hidden just below the surface are dozens of lesser-known but incredibly powerful tools that can save hours of debugging, recover lost work, and unlock smoother workflows.
Why Bother With Lesser-Known Git Commands?
Let’s face it: sometimes Git feels like magic, and other times it feels like black magic. You mistype a command, and suddenly your code is gone. Or you want to undo something, but you don’t know how. That's where these intermediate commands come in — they're not complex, just underused.
By learning these life-saving commands, you can:
⚡ Instantly recover lost commits
🧠 Debug regressions in minutes using built-in tools
🧪 Safely experiment with branches and commits
🛠️ Understand your repo’s history like a pro
🎯 Work more confidently, even under pressure
These commands won’t just help you write code — they’ll help you trust your workflow. Whether you’re working solo or collaborating across teams, this is your next step toward becoming a Git ninja.
🧭 What’s Ahead
In this part, we’ll explore Git commands that are still simple enough to grasp quickly, but powerful enough to make a real difference in your day-to-day work.
Think of this as your Git growth curve — you're already using the basics, and now you're about to discover the tools that the power users quietly swear by.
🔰 1. Lesser-Known Git Commands That Can Save Your Day
Most developers live in the comfort zone of git add, git commit, and git push. And hey — that’s good enough most days. But Git is packed with subtle, underused commands that can make your workflow smoother, safer, and even faster.
These aren’t advanced tricks — they’re approachable, practical, and deeply useful once you know when and how to use them.
Let’s dive into these commands, breaking them down with context, real-world usage, and enhancements through flags.
1. git status -s — The Shorter, Sharper Snapshot
git status -s (or --short) provides a cleaner, more readable version of the usual git status. It shows the status of files with a simple two-letter code:
git status -s
Output format:
M file1.js # Modified
A newfile.js # Newly added
?? temp.log # Untracked
When to use:
You’re juggling many files and need a compact, high-level overview
Ideal in terminal workflows or when reviewing quick changes in a messy repo
Power tip:
Combine with -b for branch context:
git status -sb
This also shows which branch you’re on and how far it is ahead/behind the remote.
2. git log --oneline — A Condensed History of Time
git log is powerful — and overwhelming. This command condenses each commit into a single line for faster scanning.
git log --oneline
When to use:
Skimming through recent changes
Finding a commit hash to reset, revert, or cherry-pick
Reviewing work before a rebase or squash
Power tip:
Visualize your branch history as a graph:
git log --oneline --graph --all --decorate
This turns Git into a history map — helpful during merges, rebases, and conflict resolution.
3. git show <commit> — Understand a Commit in One Shot
This command displays a full snapshot of a commit — the diff, the author, the timestamp, and the message.
git show <commit-hash>
When to use:
Auditing what a particular commit did
Understanding changes from teammates
Writing release notes or debugging regressions
Power tip:
Preview a file’s content at a specific commit:
git show 4a6e1f9:index.html
This shows index.html as it looked in that commit — no checkout or switching branches needed.
4. git diff --staged — Review Before You Commit
You’ve added files using git add. But what exactly did you add? This command shows the difference between the last commit and the current staging area.
git diff --staged
When to use:
Before committing, to double-check staged changes
When using partial staging (
git add -p)During code reviews, to see what's about to be pushed
Power tip:
To compare specific files that are staged:
git diff --staged app.js
Or view unstaged changes (what’s edited but not yet added):
git diff
5. git branch -vv — Your Local Branches, Explained
Lists all local branches with the latest commit and shows what each branch is tracking (if any), including whether it’s ahead or behind the remote.
git branch -vv
When to use:
You’re managing multiple branches and want to see what’s outdated
To identify stale local branches or detect ones not tracking any remote
Cleaning up old feature branches
Power tip:
To see only branches that haven’t been merged into your current branch:
git branch --no-merged
Great for spring-cleaning after a big release.
Awesome, Vikram! Let’s keep the flow going. Here’s the next set of 5 easy-but-life-saving Git commands, following the refined and enriched format:
6. git stash list — A Peek Into Your Stash Drawer
When you stash changes using git stash, Git quietly stores them away so you can switch branches or pull updates without committing.git stash list shows you all the stashes you’ve made, along with metadata about where and when they were created.
git stash list
When to use:
You stashed something yesterday and forgot what it was
You're juggling multiple branches and want to check what’s “on hold”
You’re debugging something and keep stashing changes to try alternate fixes
Power tip:
Preview what’s inside a stash before applying:
git stash show -p stash@{0}
You can even stash with custom messages:
git stash push -m "WIP: styling header"
7. git stash pop — Resume Where You Left Off
Retrieves the latest stash (or any stash you specify) and reapplies the changes back to your working directory — and removes it from the stash stack.
git stash pop
When to use:
After resolving a merge or testing something, and you're ready to resume work
When you switched branches to fix a bug and now want your original code back
Power tip:
Use git stash apply instead if you want to keep the stash for future re-use:
git stash apply stash@{1}
Useful when working on multiple features in parallel.
8. git commit --amend — Edit the Past (One Commit Back)
Allows you to modify the most recent commit — either by changing the commit message or adding more changes to it.
git commit --amend
When to use:
You forgot to stage a file before the last commit
You want to tweak the commit message (fix typo, make it clearer)
You want to keep your history clean and grouped
Power tip:
Edit the last commit message only:
git commit --amend -m "New, improved commit message"
⚠️ Note: Only use
--amendon local commits you haven’t pushed yet. Amending a pushed commit and force-pushing can confuse collaborators.
9. git restore <file> — Undo File Changes Safely
Restores the file to its last committed state (removes uncommitted changes). Think of it as a "revert changes" in your IDE.
git restore filename.js
When to use:
You made changes you no longer want to keep
You're debugging and want to start fresh with the original version
You accidentally edited the wrong file 😅
Power tip:
Want to undo staged changes instead?
git restore --staged filename.js
That pulls the file out of the staging area without touching the actual content.
10. git clean -n — Safely Preview What Git Will Delete
Identifies and lists untracked files or directories in your working directory that would be removed by git clean.
git clean -n
When to use:
You’ve compiled, built, or generated files and want to clean them up
Your repo has become cluttered with logs, temp files, or artifacts
You want to reset the repo to just tracked files
Power tip:
Delete untracked files for real (after previewing):
git clean -f
Want to include untracked directories too?
git clean -fd
Still nervous? Add -i for interactive mode:
git clean -i
⚙️ 2. Git Commands That Make You a Version Control Wizard
As you get more comfortable with Git, you'll inevitably run into situations where a basic commands won't save the day.
Maybe you accidentally deleted a branch.
Maybe you lost a commit.
Or you need a specific commit from another branch, but you don’t want the whole thing.
That's where these Git commands come in. They're precision tools, and once you start using them, you'll wonder how you ever got by without them.
1. git reflog — Recover the “Unrecoverable”
Shows a log of everything you've done in Git: checkouts, commits, rebases, resets, and more — even if you’ve deleted branches or commits.
git reflog
When to use:
You accidentally did a
git reset --hardand need to get your commit backA branch was deleted, and you're trying to remember where it pointed
You lost a commit after a rebase or amend
Power tip:
To restore a lost commit:
git checkout HEAD@{4}
Or create a branch from it:
git checkout -b rescue-branch HEAD@{4}
Think of
reflogas your black box recorder — Git remembers everything you did.
2. git cherry-pick <commit> — Apply That One Perfect Commit
Takes a single commit from one branch and applies it to your current branch.
git cherry-pick <commit-hash>
When to use:
You want to pull in a bug fix or a small feature without merging the whole branch
You accidentally committed to the wrong branch
You want to selectively pick commits across branches
Power tip:
Pick a range of commits:
git cherry-pick A^..B
This picks all commits from A (excluding A) up to B (including B).
Use --no-commit if you want to stage changes first:
git cherry-pick --no-commit <hash>
3. git bisect — Binary Search Your Bugs
Helps you find the exact commit that introduced a bug by performing a binary search through your commit history.
git bisect start
git bisect bad # current state is broken
git bisect good <commit> # known working commit
Then Git checks out commits in between until you identify the one that broke things.
When to use:
There’s a regression and you don’t know where it came from
You’re debugging a flaky feature introduced in a large feature branch
You have hundreds of commits and don’t want to guess blindly
Power tip:
Automate testing during bisect:
git bisect run ./test-script.sh
This runs your script automatically on each commit and stops when it finds the culprit.
4. git diff <branch1>..<branch2> — Compare What’s Different
Shows the differences between two branches (or commits) — great for code reviews, merge planning, or debugging.
git diff main..feature/login
When to use:
You're prepping a pull request and want to see exactly what's changed
You’re reviewing someone’s branch
Before rebasing or merging to identify potential conflicts
Power tip:
You can also limit to a specific file:
git diff dev..main src/utils.js
5. git reset --soft vs --mixed vs --hard — Control the Rollback
git reset lets you move the HEAD pointer to a previous commit.
Depending on the flag, it affects the staging area and working directory differently:
--soft: Moves HEAD but keeps everything staged--mixed(default): Moves HEAD and unstages changes--hard: Resets HEAD, staging, and working directory (⚠️ Destructive!)
git reset --soft HEAD~1
When to use:
Undo a commit but keep the changes for a better message or squashing
Unstage changes (
--mixed) without losing themWipe everything clean (
--hard) if you're sure
Power tip:
Use with care. Always check git reflog first before using --hard.
6. git shortlog -sn — See Who’s Been Doing What
Generates a summary of commits grouped by author, showing the number of commits per person.
git shortlog -sn
When to use:
You want to see contributor stats
You’re managing a project and want a sense of author activity
You're curious about who made most of the changes in a repo
Power tip:
Add --all --no-merges to include all branches and ignore merge commits:
git shortlog -sn --all --no-merges
Want to see commits per author with their messages?
git shortlog -sne
7. git blame <file> — Find Who Wrote That Line (and When)
Displays line-by-line annotation of a file showing the author and commit responsible for each line.
git blame src/app.js
When to use:
You're debugging a confusing piece of logic
You want to ask someone about why a line exists
You’re reviewing legacy code and want context before changing it
Power tip:
Want to check a line range?
git blame -L 20,40 src/app.js
Or ignore whitespace changes:
git blame -w src/app.js
Don’t weaponize blame — use it to collaborate and understand, not criticize 😄
8. git show-branch — Get a Summary of Multiple Branches
💡 What it does:
Gives a side-by-side view of commits across branches, useful for comparing histories without a full visual tree.
git show-branch
When to use:
You want a compact summary of multiple branches and where they diverged
You're managing releases and need to audit differences
You want to understand how far a branch is behind/ahead without checking them all manually
🔧 Power tip:
Compare specific branches:
git show-branch main dev staging
9. 🚧 git revert <commit> — Undo the Effect of a Commit (Without Deleting History)
💡 What it does:
Creates a new commit that reverses the changes of a specified commit — perfect for fixing mistakes in public branches.
git revert abc123
✅ When to use:
You made a mistake and already pushed it
You want to undo something in a clean, auditable way
You're working in a shared repo and need to avoid force-push
🔧 Power tip:
Revert a whole range of commits:
git revert HEAD~3..HEAD
Unlike
reset,revertis safe for collaborative workflows because it doesn’t rewrite history.
🔮 3. Git Commands for Real-World Engineers
Git’s core functionality can take you pretty far, but these advanced commands will empower you to:
Manage multiple working directories
Handle submodules and external repositories
Perform complex rebases and merges
Automate your workflows
These are often less talked about but extremely powerful — let’s get into them.
1. git worktree — Multiple Working Directories from a Single Repository
Allows you to create additional working directories tied to a single Git repository. This is great when you need to work on multiple branches simultaneously, without cloning the entire repo.
git worktree add -b feature-xyz ../feature-xyz branch-name
When to use:
You need to work on multiple branches without switching between them constantly
You want to avoid the overhead of cloning the repo again
You need to build or test features independently of your main working directory
Power tip:
List all worktrees:
git worktree list
git worktreemakes it easy to multitask without messing up your working environment.
2. git submodule — Manage Nested Repositories
Tracks sub-repositories inside your main project, so you can include and manage external repositories as part of your project.
git submodule add <repository-url> path/to/submodule
When to use:
You need to include an external dependency or library in your project
You’re managing a project with multiple components that each have their own repo
You want to ensure that external dependencies are version-controlled alongside your main project
Power tip:
Update your submodules after a pull:
git submodule update --remote
3. git rerere — Automatically Resolve Conflicts
Git “remembers” conflict resolutions and automatically applies the same resolutions in future merges or rebases. This saves you from resolving the same conflict over and over again.
git config --global rerere.enabled true
When to use:
You frequently merge or rebase branches with the same conflicts
You want to automate repetitive merge conflict resolutions
You’re working on long-running branches with frequent merges
Power tip:
Check which conflicts have been resolved:
git rerere status
git rerereis a life-saver for teams working on complex features and long-running branches.
4. git filter-branch — Rewrite History for Cleanup
Rewrites Git history by filtering commits, useful for removing large files, changing author info, or cleaning up sensitive data across the entire history.
git filter-branch --tree-filter 'rm -f sensitive-file.txt' HEAD
When to use:
You want to remove large or sensitive files from your Git history
You need to fix incorrect author information across multiple commits
You want to clean up an entire branch’s history without deleting the branch
Power tip:
Instead of manually fixing each commit, you can rewrite all of history:
git filter-branch --env-filter '
if [ "$GIT_AUTHOR_EMAIL" = "old@example.com" ];
then
GIT_AUTHOR_NAME="New Name";
GIT_AUTHOR_EMAIL="new@example.com";
GIT_COMMITTER_NAME="New Name";
GIT_COMMITTER_EMAIL="new@example.com";
fi
' HEAD
This command is destructive. Use with caution, and always back up your repo before using
filter-branch.
5. git rebase -i — Interactive Rebase for Clean History
Interactively rebase commits — allowing you to reorder, squash, fixup, or drop commits from your history.
git rebase -i HEAD~5
When to use:
You want to tidy up your commit history before pushing to a shared branch
You’re making a series of small, incremental commits that should be squashed into one
You’re working on a feature branch and need to clean up before merging
Power tip:
Want to squash multiple commits into one? In the interactive rebase editor, change pick to squash or fixup for the commits you want to merge.
Interactive rebasing is crucial for keeping a clean Git history — especially in a team environment.
6. git config --global — Advanced Configuration
Allows you to set up detailed Git configurations like signing commits with GPG, ignoring certain files, and setting up aliases for Git commands.
git config --global user.signingkey <GPG-key-id>
When to use:
You want to ensure all your commits are signed with GPG for security
You frequently use long Git commands and want to shorten them with aliases
You need to customize your global or local Git configuration
Power tip:
Set up an alias for commonly used commands:
git config --global alias.co checkout
git config --global alias.br branch
git config --global alias.ci commit
7. git commit --fixup — Fix a Commit without Changing History
Creates a fixup commit to modify a previous commit. It marks the commit so that it can be automatically squashed into the target commit using rebase.
git commit --fixup=<commit-hash>
When to use:
You need to modify a commit that has already been made but don’t want to alter the commit history manually
You want to prepare a commit for squashing into another commit during a rebase
Power tip:
After creating the fixup commit, use:
git rebase -i --autosquash HEAD~5
This will automatically squash your fixup commit into the target commit without additional manual intervention.
8. git merge --no-ff — Preserve Merge History
Forces Git to create a merge commit, even if the merge could be fast-forwarded.
git merge --no-ff feature-xyz
When to use:
You want to keep a clear, visible history of merges for feature branches
You’re working on a release and need a clear marker in the Git history for when the feature was integrated
Power tip:
Use --no-ff to keep feature branch histories intact:
git merge --no-ff feature-xyz
Conclusion
Git is an essential tool for any developer, and it’s more than just tracking changes. The commands we’ve covered today give you a deeper understanding of how Git works and how you can use it to make your life easier.
By learning these lesser-known commands, you’ll be able to work faster, keep your code clean, and handle tricky situations without breaking a sweat.
💡 Want to improve your Git skills? Bookmark this blog and come back whenever you need a quick reference.
Feel free to leave a comment with your thoughts or any Git tips you swear by!
Subscribe to my newsletter
Read articles from Vikram Sahu directly inside your inbox. Subscribe to the newsletter, and don't miss out.
Written by
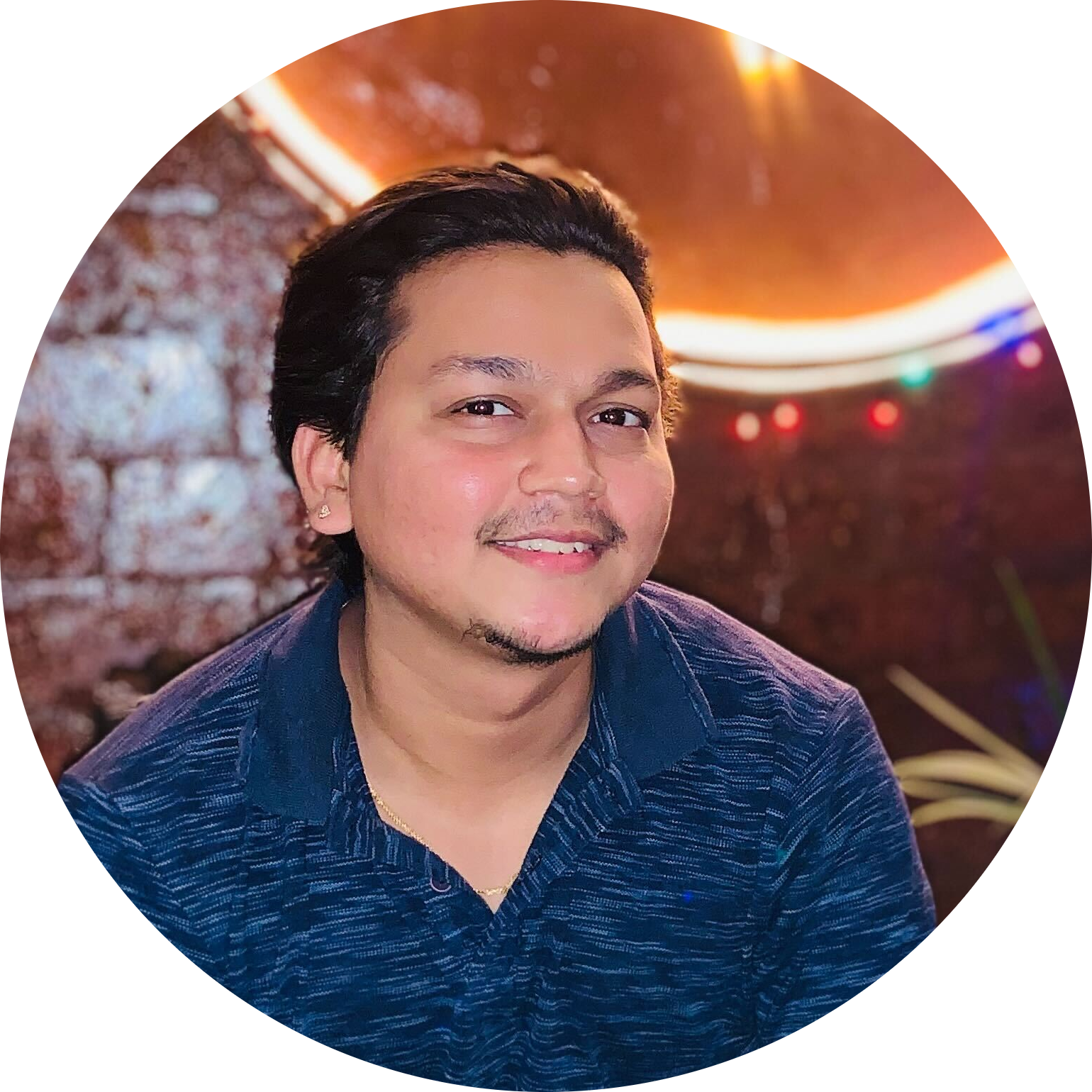
Vikram Sahu
Vikram Sahu
I'm a software engineer turned product manager with 7+ years of experience. I've built products from scratch and taken them to market. I've had three successful launches and one failure. career timeline: (starting latest) → Product Manager @ netcorecloud → Developer Advocate @ postman → Developer Advocate @ applozic → Developer Evangelist @ pepipost → Senior Software Engineer @ pepipost → Software Engineer @ pepipost