Setting Up Jenkins with Docker Agent: A Step-by-Step Guide
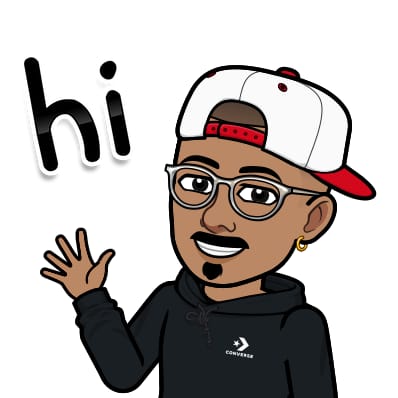 Jasai Hansda
Jasai HansdaTable of contents
- Introduction
- Understanding Jenkins Controller & Agent Model
- Setting Up Jenkins Inside a Docker Container
- Essential Jenkins Plugins for Enhanced Functionality
- Connect the Agent to Jenkins
- Final Steps: Verify Agent Connection and Build Pipeline
- Why This is Secure?
- Best Practices for Secure Jenkins + Docker Setup
- Conclusion

Introduction
Jenkins is a widely used automation server that enables continuous integration and continuous deployment (CI/CD). When deploying Jenkins inside a Docker container, a common requirement is to run pipelines that build and deploy containerized applications. This guide covers the proper configuration of a Jenkins Docker Agent, addressing permission issues, agent setup, and the use of Docker Pipeline Plugin for seamless builds.
Understanding Jenkins Controller & Agent Model
Jenkins operates on a master-agent model where:
The Jenkins Controller manages jobs, pipelines, and user interactions.
The Jenkins Agent executes the actual builds and runs jobs.
Using a Docker-based agent allows builds to run in isolated environments without affecting the Jenkins controller directly.
Setting Up Jenkins Inside a Docker Container
Run Jenkins (Controller) in Docker
Step 1. Install Docker
- Ensure Docker is installed on your machine. You can download and install Docker from the official Docker website, or you can use this link to install docker in Linux.
Step 2. Run the Jenkins Container
Instead of running Jenkins with Docker access, we'll keep it isolated.
docker run -d --name jenkins \
-p 8080:8080 -p 50000:50000 \
--restart=on-failure \
-v jenkins_home:/var/jenkins_home \
jenkins/jenkins:lts
Explanation
-d: Run in detached mode-p 8080:8080: Expose Jenkins UI-p 50000:50000: Required for agent communication-v jenkins_home:/var/jenkins_home: Persistent Jenkins data
Get the initial admin password:
docker exec jenkins cat /var/jenkins_home/secrets/initialAdminPassword
Copy the password from the terminal and paste it into the Jenkins setup page.
When building and deploying Docker containerized applications with Jenkins, security is a top concern. Many tutorials suggest running Jenkins with Docker access, but this can expose your system to severe security risks.
The best practice is to run Jenkins as a controller without Docker access and use a separate Jenkins agent that has controlled Docker permissions.
Just don’t include this in jenkins run command -v /var/run/docker.sock:/var/run/docker.sock which Grants Docker access to Jenkins.
Essential Jenkins Plugins for Enhanced Functionality
To maximize the capabilities of your Jenkins setup, consider installing the following essential plugins:
1. Docker Pipeline Plugin (Required)
Purpose: Enables Jenkins to interact with Docker containers directly within the pipeline scripts.
Installation: Go to Manage Jenkins → Manage Plugins → Available tab, search for "Docker Pipeline", and install.
2. Git Plugin (Required)
Purpose: Integrates Git version control with Jenkins, allowing you to pull code from repositories.
Installation: Go to Manage Jenkins → Manage Plugins → Available tab, search for "Git Plugin", and install.

3. Pipeline: Stage View Plugin (best view)
Purpose: Provides a detailed view of the pipeline stages, making it easier to track progress and debug issues.
Installation: Go to Manage Jenkins → Manage Plugins → Available tab, search for "Pipeline: Stage View", and install.
4. Blue Ocean Plugin
Purpose: Provides a modern and user-friendly interface for Jenkins, making it easier to visualize and manage pipelines.
Installation: Go to Manage Jenkins → Manage Plugins → Available tab, search for "Blue Ocean", and install.
5. Credentials Binding Plugin
Purpose: Allows you to securely manage and use credentials within your Jenkins pipelines.
Installation: Go to Manage Jenkins → Manage Plugins → Available tab, search for "Credentials Binding", and install.
By installing these plugins, you can enhance the functionality, security, and usability of your Jenkins environment, making it more robust and efficient for your CI/CD workflows.
Connect the Agent to Jenkins
Configuring a Jenkins Agent in the UI and Understanding Its Setup
When you configure an agent in Jenkins UI, you are setting up a remote machine or container that will execute your Jenkins jobs. Let's break down what happens at each step, what the configuration means, and the required permissions.
Step 1: Navigate to Agent Configuration
Go to Manage Jenkins → Manage Nodes and Clouds
Click New Node

Enter the agent's name (e.g.,
DockerAgent)Select Permanent Agent and click OK
Step 2: Configure the Agent Settings
You'll now see several fields to configure:

1. Number of Executors: 1
This determines how many concurrent jobs the agent can run. If your agent has sufficient CPU and RAM, you can increase this number.
2. Remote Root Directory: /home/jenkins (imp)
This is the working directory for Jenkins on the agent.
Jenkins will store job workspaces, logs, and agent configurations here.
If it does not exist, Jenkins will attempt to create it when the agent starts.
What Happens in /home/jenkins?
Once the agent starts:
It downloads necessary files from the controller.
Jenkins stores job workspaces and logs.
When a pipeline runs, build scripts execute in this directory.
Grant the Correct Permissions
If you want to avoid permission issues, manually create the folder before running the agent.
The Jenkins user (inside Docker or on the host) must have read/write access to
/home/jenkins.If permission errors occur, fix them with:
Try the following steps:
Step 1: Create the Agent Work Directory Manually
Run this command on your terminal:
sudo mkdir -p /home/jenkins #create folder
Step 2: Change Ownership
Give the jenkins or the correct user permissions to access the directory:
sudo chown -R jenkins:jenkins /home/jenkins #Sets the owner to Jenkins #Sets the owner to Jenkins
Alternatively, if you're using a different user:
sudo chown -R $(whoami):$(whoami) /home/jenkins
Step 3: Set Correct Permissions
Allow Jenkins to read and write to this directory:
sudo chmod -R 755 /home/jenkins
Check the permission to access /home/jenkins
ls -ld /home/jenkins
3. Launch Method: Launch agent by connecting it to the controller
This launch method means that the Jenkins agent (worker node) will actively connect to the Jenkins controller (master node) rather than the controller initiating the connection.
This is ideal for Docker-based agents.
How does the connection work?
The Jenkins controller provides a secret key and connection details for the agent.
The agent node runs a command using
java -jar agent.jarto establish a connection to the controller.Once connected, the agent listens for tasks from the controller and executes build jobs.
Save these configuration settings and start the agent.
The agent has connected, but we might have a space issue like this (Let's fix it).

This issue isn't caused by Jenkins; it's due to limited storage in the /tmp folder on EC2 resources because it is being used. So, let's increase the space.
Check the disk space
df -h
To increase the size of the /tmp folder, use this command to edit the fstab file.
vi /etc/fstab
The original file looks something like this:

Add this line to the file and save it
tmpfs /tmp tmpfs size=4G 0 0
Now remount the /tmp file, and you will see the increased space.
mount -o remount /tmp
Space issue Fixed

Step 3: Start the Agent
Where Can You Run the Agent?
You can run the agent on any server that has network access to the Jenkins controller.
There are two common scenarios:
✅ Scenario 1: Running the Agent on the Same Instance as the Jenkins Controller
If the Jenkins controller and agent are running on the same server instance, you can run:
java -jar agent.jar -url http://localhost:8080/ -secret <SECRET_KEY> -name "docker-agent" -webSocket -workDir "/home/jenkins"This approach reduces networking complexity, but it doesn't scale well if multiple builds are running.
✅ Scenario 2: Running the Agent on a Different Server Instance
If you want to separate the agent from the controller, you can run it on another server instance.
The agent must be able to communicate with the Jenkins controller's public/private IP.
Example:
java -jar agent.jar -url http://<JENKINS_CONTROLLER_PUBLIC_IP>:8080/ -secret <SECRET_KEY> -name "docker-agent" -webSocket -workDir "/home/jenkins"
Requirements:
The agent must have Java installed.
wget https://download.oracle.com/java/17/archive/jdk-17.0.11_linux-x64_bin.rpm sudo yum install -y jdk-17.0.11_linux-x64_bin.rpmThe Jenkins controller must allow inbound connections from the agent EC2 (port 8080 open in Security Groups).

The agent EC2 instance must have internet access if the controller is hosted externally.
Which is the Best Approach?
For small setups, running the agent on the same EC2 instance as the controller is fine.
For production setups, running the agent on a separate EC2 instance is better for scalability and prevents builds from slowing down the controller.
🚀 For larger workloads, using Kubernetes or Dockerized Jenkins agents is recommended.
Final Steps: Verify Agent Connection and Build Pipeline
In Jenkins UI, go to Manage Jenkins → Manage Nodes and Clouds
Check if the agent (
DockerAgent) is onlineRun a sample pipeline to confirm execution.
Write a Secure Jenkins Pipeline
Now, we’ll create a Jenkins pipeline that builds and runs a Docker container.
1. Create a New Pipeline Job
Go to Jenkins Dashboard → Click New Item
Select Pipeline → Click OK
2. Add the Pipeline Script
- Add the script directly by choosing Pipeline Script or use the Pipeline from SCM option if your script is stored in a version control system.

pipeline {
agent { label 'DockerAgent' } // Run only on the secure agent
environment {
IMAGE_NAME = "dockerimg"
CONTAINER_NAME = "MyApp"
}
stages {
stage('Checkout Code') {
steps {
git branch: 'main', url: 'https://github.com/Jasai007/Flask-DevOps-Toolkit.git'
}
}
stage('Install Dependencies and Run Tests') {
steps {
sh '''
# Install dependencies without cache to avoid permission issues
pip install --no-cache-dir -r requirements.txt
# Run unit tests
python3 -m unittest -v test.py
'''
}
}
stage('Build Docker Image') {
steps {
sh 'docker build -t $IMAGE_NAME .'
}
}
stage('Run Container') {
steps {
sh '''
docker stop $CONTAINER_NAME || true
docker rm $CONTAINER_NAME || true
docker run -d -p 80:80 --name $CONTAINER_NAME $IMAGE_NAME
'''
}
}
}
}
Click Save and Build Now 🚀.
3. Built Pipeline Result

Why This is Secure?
| Approach | Security | Docker Builds | Recommended? |
Jenkins runs inside Docker with /var/run/docker.sock | ❌ Risky (Jenkins can control the host) | ✅ Yes | ⚠️ No |
| Jenkins runs inside Docker with Docker-in-Docker (DinD) | ⚠️ Less secure | ✅ Yes, but slow | ⚠️ No |
| Jenkins with a separate Docker-enabled agent | ✅ Best security | ✅ Yes | ✅ Yes (Best practice) |
Best Practices for Secure Jenkins + Docker Setup
✅ Use a separate agent for running Docker builds.
✅ Ensure agent has correct permissions (chown jenkins:jenkins).
✅ Limit Jenkins Docker access (use rootless Docker for security).
✅ Keep Jenkins & plugins updated (Manage Jenkins → Plugin Manager).
✅ Use Multi-Stage Docker Builds to optimize image sizes.
Conclusion
We have now set up Jenkins in Docker, configured a secure agent with Docker access, and created a safe and efficient CI/CD pipeline.
By following this guide, you can set up a secure and scalable Jenkins pipeline with Docker agents, properly handle permission issues. This setup ensures efficient, containerized CI/CD workflows that align with industry best practices.
Subscribe to my newsletter
Read articles from Jasai Hansda directly inside your inbox. Subscribe to the newsletter, and don't miss out.
Written by
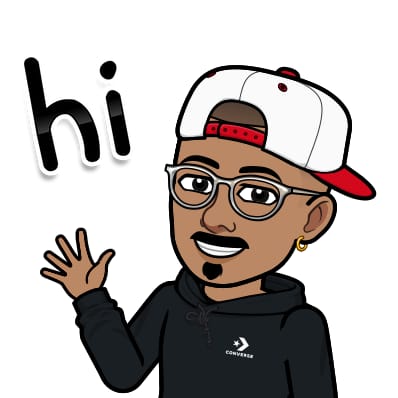
Jasai Hansda
Jasai Hansda
Software Engineer (2 years) | In-transition to DevOps. Passionate about building and deploying software efficiently. Eager to leverage my development background in the DevOps and cloud computing world. Open to new opportunities!