How to Implement CRM Sales Pipeline Visualization in NocoBase?
 Lucy Zhang
Lucy Zhang
Originally published at Implementing CRM Sales Pipeline Visualization in NocoBase: Lead Status Progress Bar & Stage Management - NocoBase.
1. Introduction
1.1 Preface
This chapter is the second part of the How to Implement CRM Lead Conversion in NocoBase tutorial series. In the previous chapter, we covered the fundamentals of lead conversion, including creating the necessary collections, configuring data management pages, and implementing the conversion of leads to companies, contacts, and opportunities. This chapter will focus on implementing the lead follow-up process and status management.
1.2 Chapter Objective
In this chapter, we will learn how to implement CRM lead conversion in NocoBase. Through lead follow-up and status management, you can boost operational efficiency and achieve more refined sales process control.
1.3 Preview of the Final Outcome
In the previous chapter, we explained how to associate data between leads and the Company, Contact, and Opportunity collections. Now, we focus on the Lead module, primarily discussing how to perform lead follow-up and status management. Please watch the following demo:

2. Structure of the Lead Collection
2.1 Introduction to the Lead Collection
In the lead follow-up functionality, the "status" field plays a crucial role. It not only reflects the current progress of the lead (e.g., Unqualified, New, Working, Nurturing, In Transaction, Completed) but also drives the dynamic display and changes of the form. The following table block shows the field structure of the Lead collection along with its detailed description:
| Field name | Display Name | Field Interface | Description |
| id | Id | Integer | Primary key |
| account_id | account_id | Integer | Foreign key of the ACCOUNT collection |
| contact_id | contact_id | Integer | Foreign key of the CONTACT collection |
| opportunity_id | opportunity_id | Integer | Foreign key of the OPPORTUNITY collection |
| name | Lead Name | Single line text | Name of the prospective customer |
| company | Company Name | Single line text | Name of the prospective customer's company |
| Email address of the prospective customer | |||
| phone | Contact Number | Phone | Contact number |
| status | Status | Single select | Current lead status (Unqualified, New, Working, Nurturing, In Transaction, Completed) |
| Account | Company | Many to one | Linked to the Company collection |
| Contact | Contact | Many to one | Linked to the Contact collection |
| Opportunity | Opportunity | Many to one | Linked to the Opportunity collection |
3. Creating the Leads Table Block and Detail Block
3.1 Instructions for Creation
First, we need to create a "Leads" table block to display the necessary fields. At the same time, configure a detail block on the right side of the page so that when you click on a record, the corresponding details are automatically displayed. Please refer to the demo below:

4. Configuring Action Buttons
4.1 Overall Description of the Buttons
To meet various operational needs, we need to create a total of 10 buttons. Each button will display differently (hidden, active, or disabled) based on the record's status, guiding the user through the correct business process.

4.2 Detailed Configuration for Each Function Button
| Button | Style | Action | Linkage Rule |
| Edit Button | Edit operation | — | Automatically disabled when the record's status is "Completed" to prevent unnecessary editing. |
| Unqualified Button (Active) | "Unqualified >" | Updates the record's status to "Unqualified". | Displayed by default; disabled when status is "Completed". |
| New Button (Inactive) | Update data operation, "New >" | Sets status to "New", shows "New" success notification. | Hidden if record's status is not "Unqualified". (Should be active if record is already at "New" or later status) |
| New Button (Active) | Update data operation, "New >" | Updates the record's status to "New". | Hidden when status is "Unqualified"; disabled when status is "Completed". |
| Working Button (Inactive) | Update data operation, "Working >" | Updates status to "Working", shows "Working" success notification. | Hidden when record's status is not "Unqualified" or "New". |
| Working Button (Active) | Update data operation, "Working >" | Updates the record's status to "Working". | Hidden when status is "Unqualified" or "New"; disabled when status is "Completed". |
| Nurturing Button (Inactive) | Update data operation, "Nurturing >" | Sets status to "Nurturing", shows "Nurturing" success notification. | Hidden when record's status is not "Unqualified", "New", or "Working". |
| Nurturing Button (Active) | Update data operation, "Nurturing >" | Updates the record's status to "Nurturing". | Hidden when status is "Unqualified", "New", or "Working"; disabled when status is "Completed". |
| Transfer Button | Edit operation, "transfer", icon: "√" | Opens conversion form, upon submission updates status to "Completed". | Hidden when the record's status is "Completed" to prevent duplicate transfers. |
| Transferred Button (Active) | View operation, "transferred", icon: "√" | Only displays information after transfer completion, no editing functionality. | Only displayed when the record's status is "Completed"; hidden for other statuses. |
Linkage Rule Example: Working Button (Inactive)
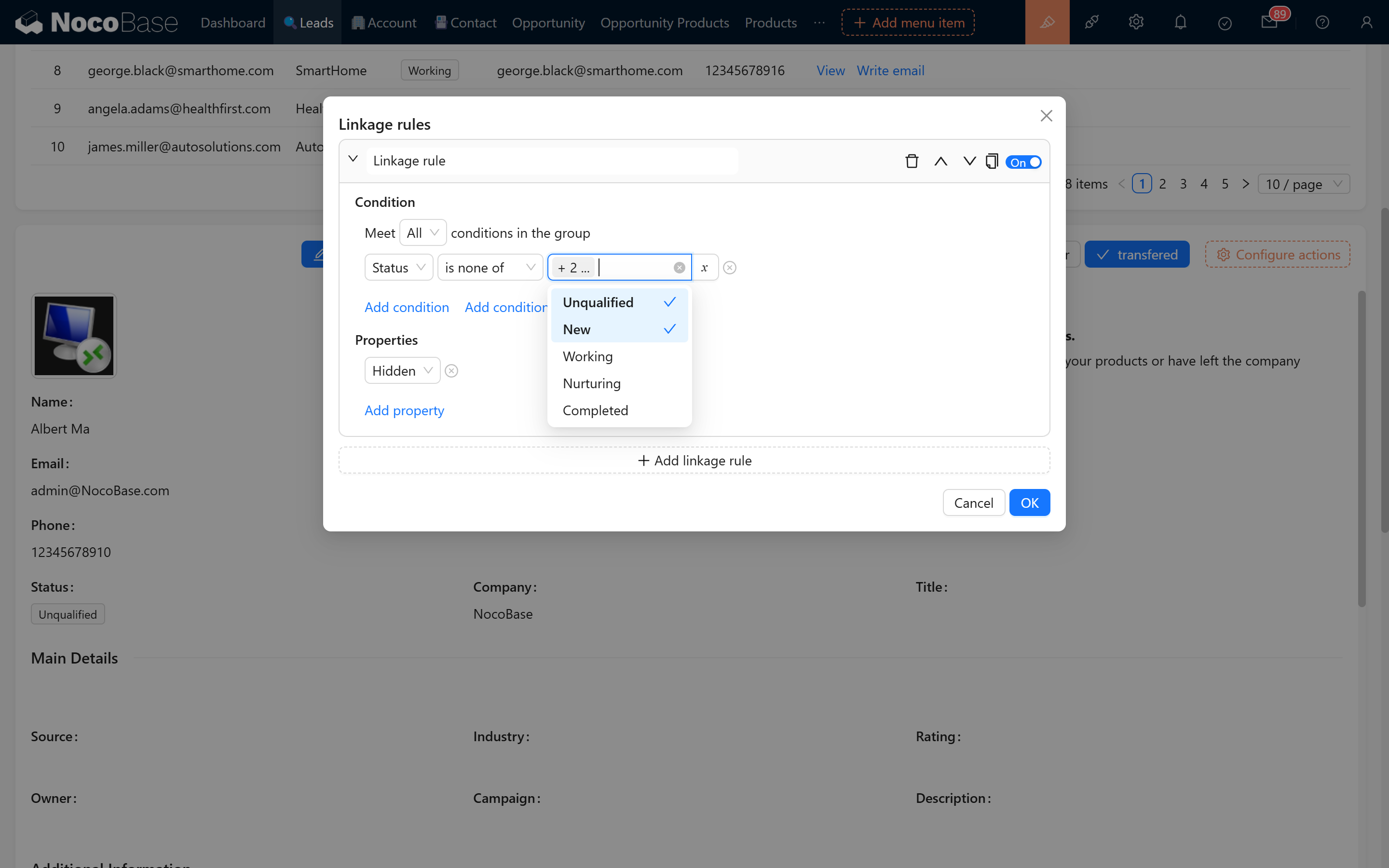
Working Button (Active)
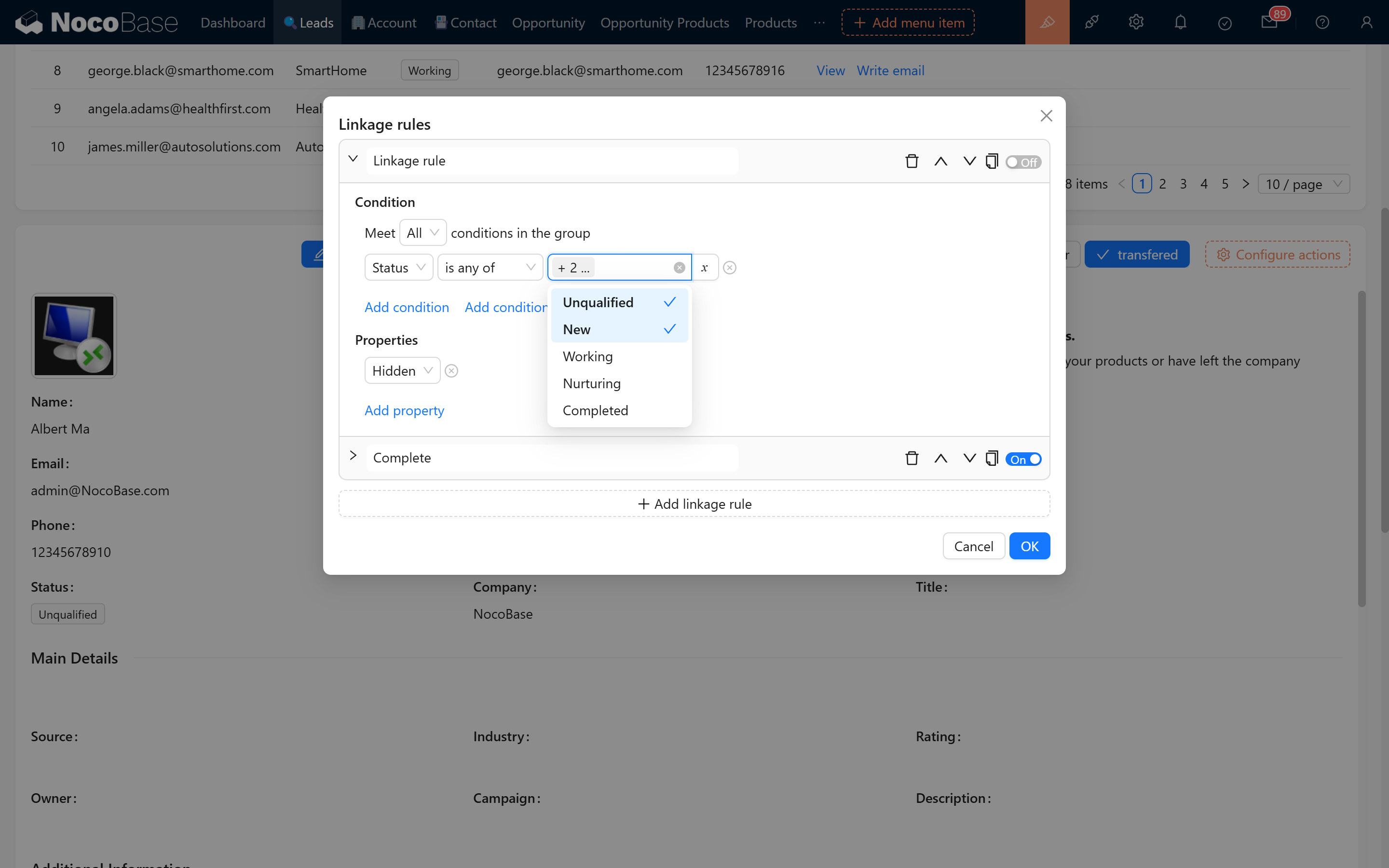
Transfer Form: Transfer Button (Inactive)
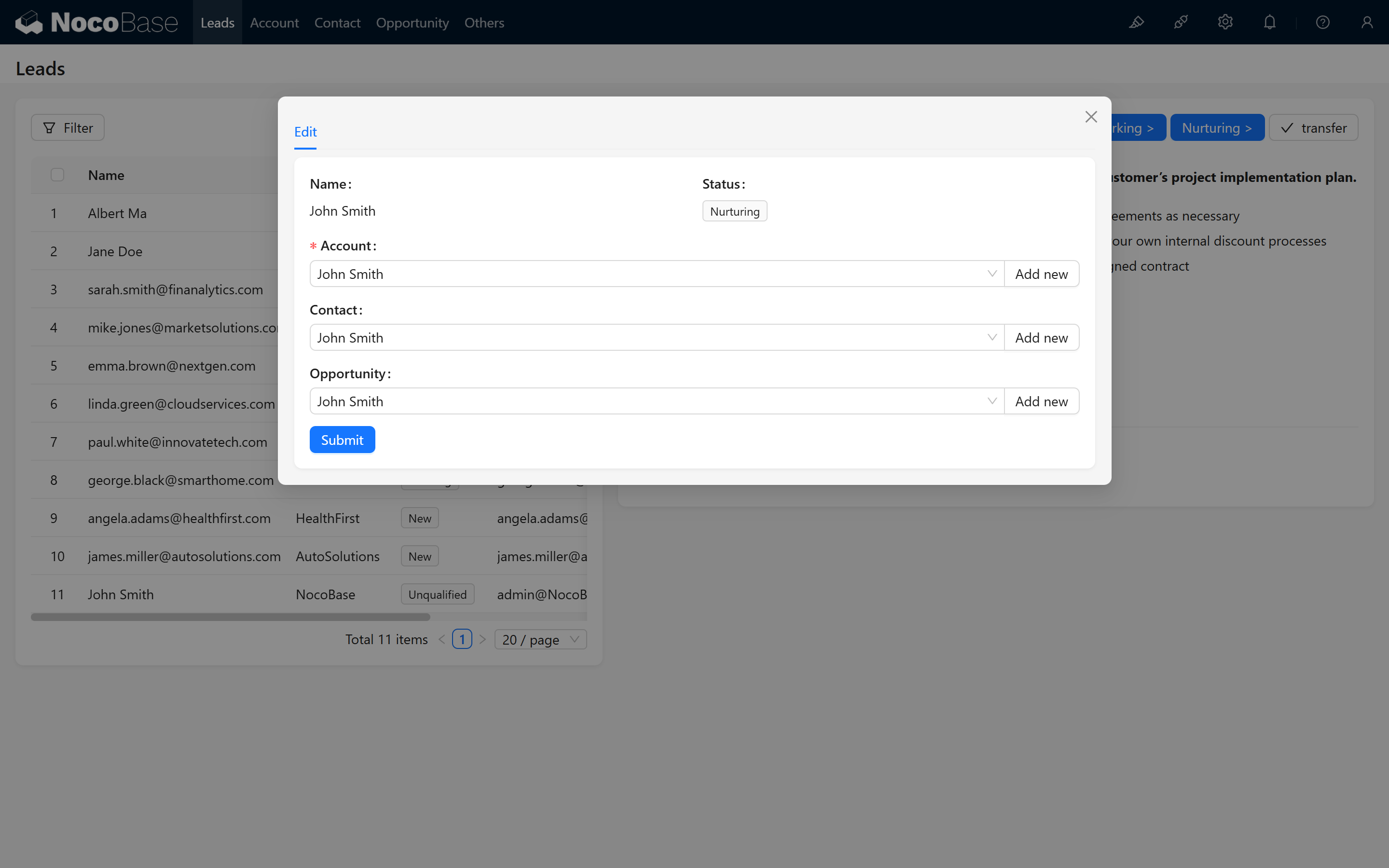
Transfer Button (Active)
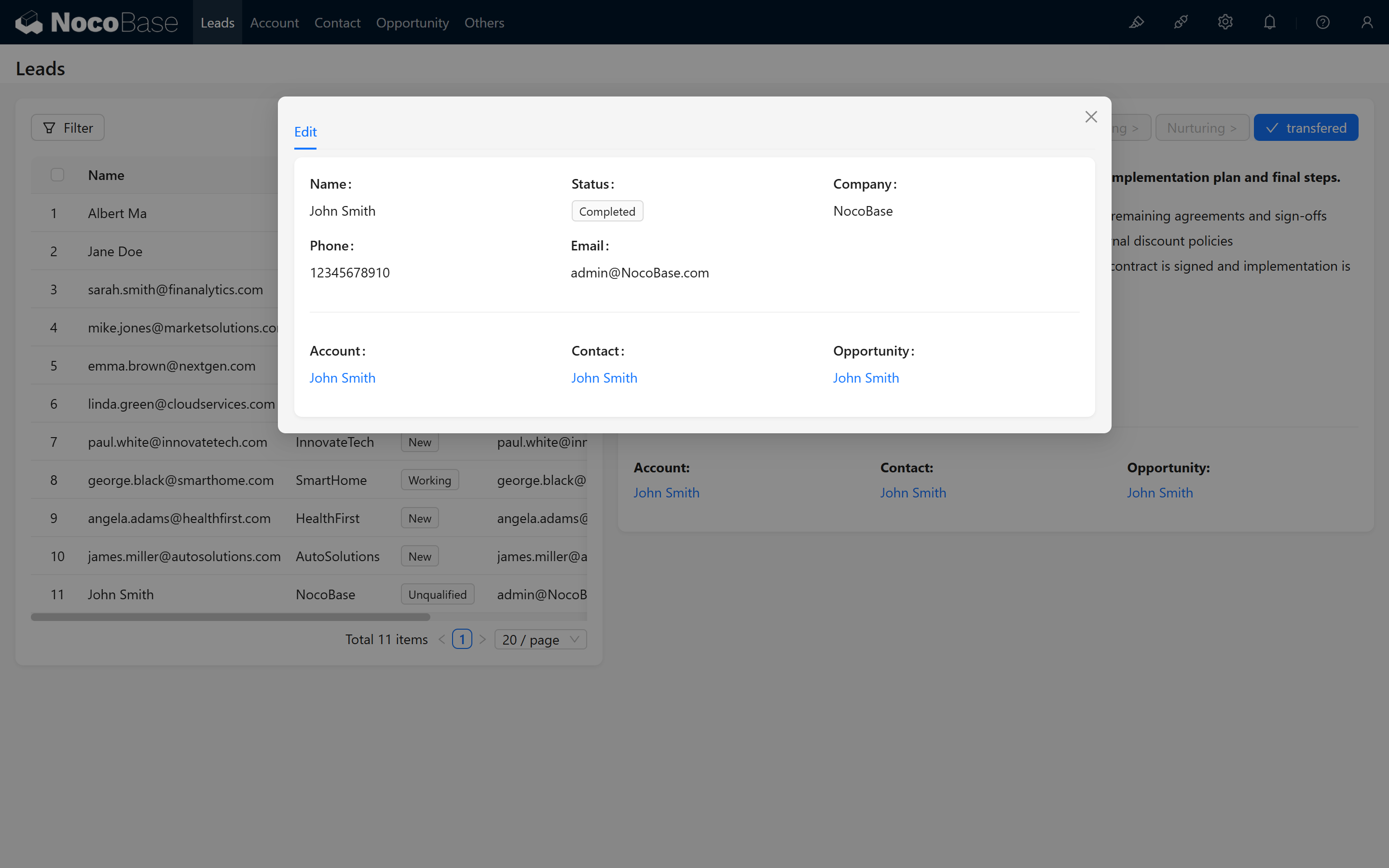
Prompt shown during transfer submission:

4.3 Summary of Button Configurations
Each function provides different button styles for inactive and active states.
Linkage rules dynamically control the display (hidden or disabled) of the buttons based on the record's status, guiding sales personnel to follow the correct workflow.
5. Form Linkage Rule Settings
5.1 Rule 1: Display Only the Name
When the record is not confirmed or the status is empty, only the name is displayed.


5.2 Rule 2: Optimized Display Under "New" Status
When the status is "New", the company name is hidden and the contact information is displayed.

6. Page Markdown Rules and Handlebars Syntax
6.1 Dynamic Text Display
In the page, we use Handlebars syntax to dynamically display different prompt messages based on the record's status. Below are example codes for each status:
When the status is "Unqualified":
{{#if (eq $nRecord.status "Unqualified")}}
**Track the details of your unqualified leads.**
If your lead is not interested in the product or has left the related company, it might be unqualified.
- Record lessons learned for future reference
- Save outreach details and contact information
{{/if}}
When the status is "New":
{{#if (eq $nRecord.status "New")}}
**Collect more information about this lead.**
- Understand the potential customer's needs and interests
- Gather basic contact information and company background
- Determine follow-up priorities and methods
{{/if}}
When the status is "Working":
{{#if (eq $nRecord.status "Working")}}
**Proactively contact the lead and initially assess needs.**
- Establish contact with the potential customer via phone/email
- Understand the customer's problems and challenges
- Preliminarily evaluate the match between customer needs and your products/services
{{/if}}
When the status is "Nurturing":
{{#if (eq $nRecord.status "Nurturing")}}
**Explore customer needs deeply and nurture the lead.**
- Provide relevant product information or solution recommendations
- Answer customer questions and address concerns
- Evaluate the possibility of lead conversion
{{/if}}
When the status is "Completed":
{{#if (eq $nRecord.status "Completed")}}
**Lead has been successfully converted to a customer.**
- Confirm that related company and contact records have been created
- Create opportunity record and set up follow-up plans
- Transfer relevant materials and communication records to the responsible sales personnel
{{/if}}
7. Displaying Associated Objects and Jump Links After Conversion
7.1 Description of Associated Objects
After conversion, we want to display the associated objects (Company, Contact, Opportunity) along with links to their detail pages. You can find a detail popup, such as a company, and copy the link.
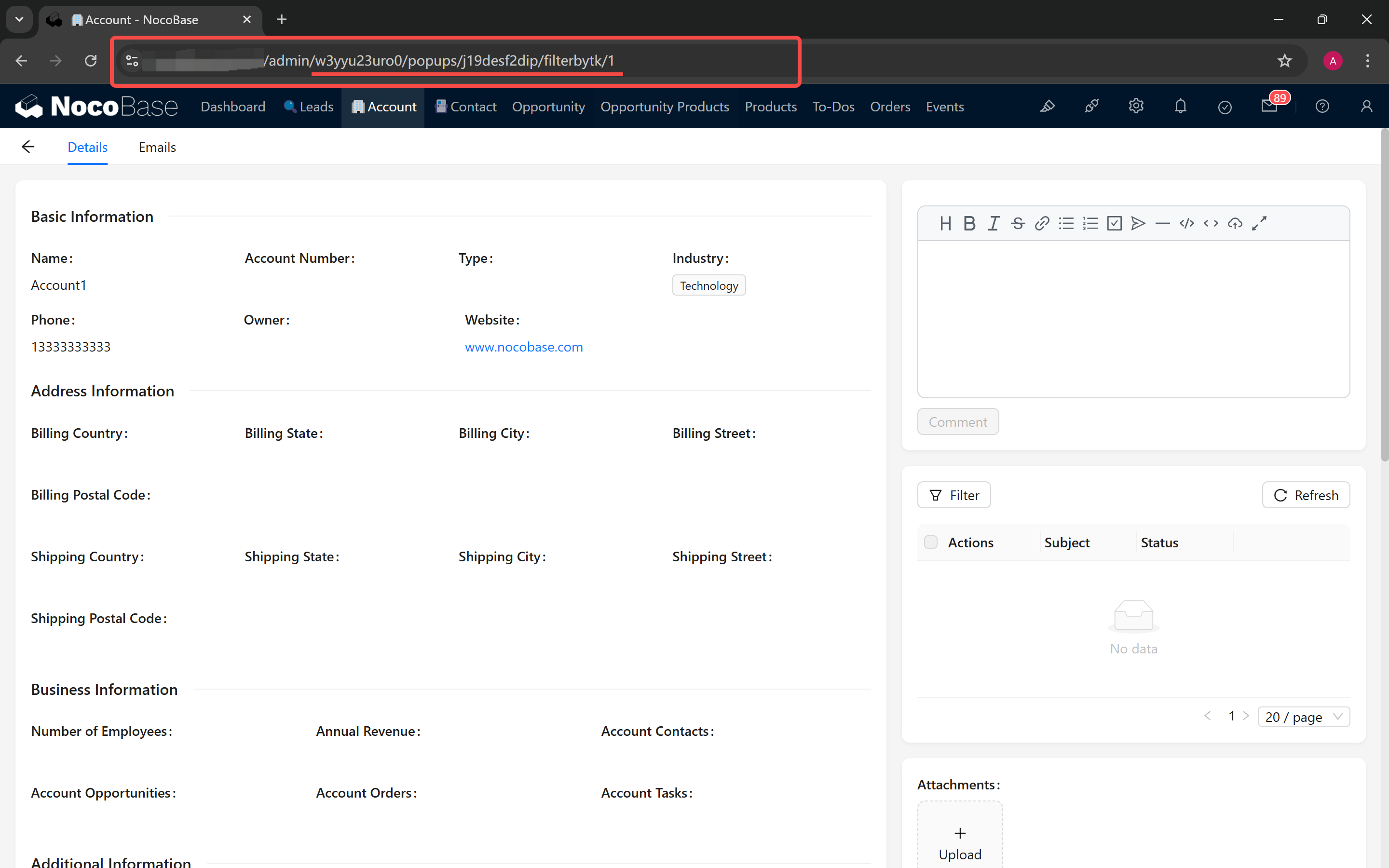
Note: In other pop-ups or pages, the last part of the detail link (after filterbytk) represents the current object's id. For example:
{Base URL}/admin/w3yyu23uro0/popups/ki0wcnfruj6/filterbytk/{id}
7.2 Generating Associated Links Using Handlebars
For Company:
{{#if (eq $nRecord.status "Completed")}}
**Company:**
[{{$nRecord.account.name}}](w3yyu23uro0/popups/ki0wcnfruj6/filterbytk/{{$nRecord.account_id}})
{{/if}}
For Contact:
{{#if (eq $nRecord.status "Completed")}}
**Contact:**
[{{$nRecord.contact.name}}](1oqybfwrocb/popups/8bbsqy5bbpl/filterbytk/{{$nRecord.contact_id}})
{{/if}}
For Opportunity:
{{#if (eq $nRecord.status "Completed")}}
**Opportunity:**
[{{$nRecord.opportunity.name}}](si0io9rt6q6/popups/yyx8uflsowr/filterbytk/{{$nRecord.opportunity_id}})
{{/if}}

8. Hiding Associated Objects but Retaining Their Values
To ensure that associated information is displayed properly after conversion, the statuses for "Company", "Contact", and "Opportunity" should be set to "hidden (retain value)". This way, even though these fields are not shown on the form, their values are still recorded and passed along.
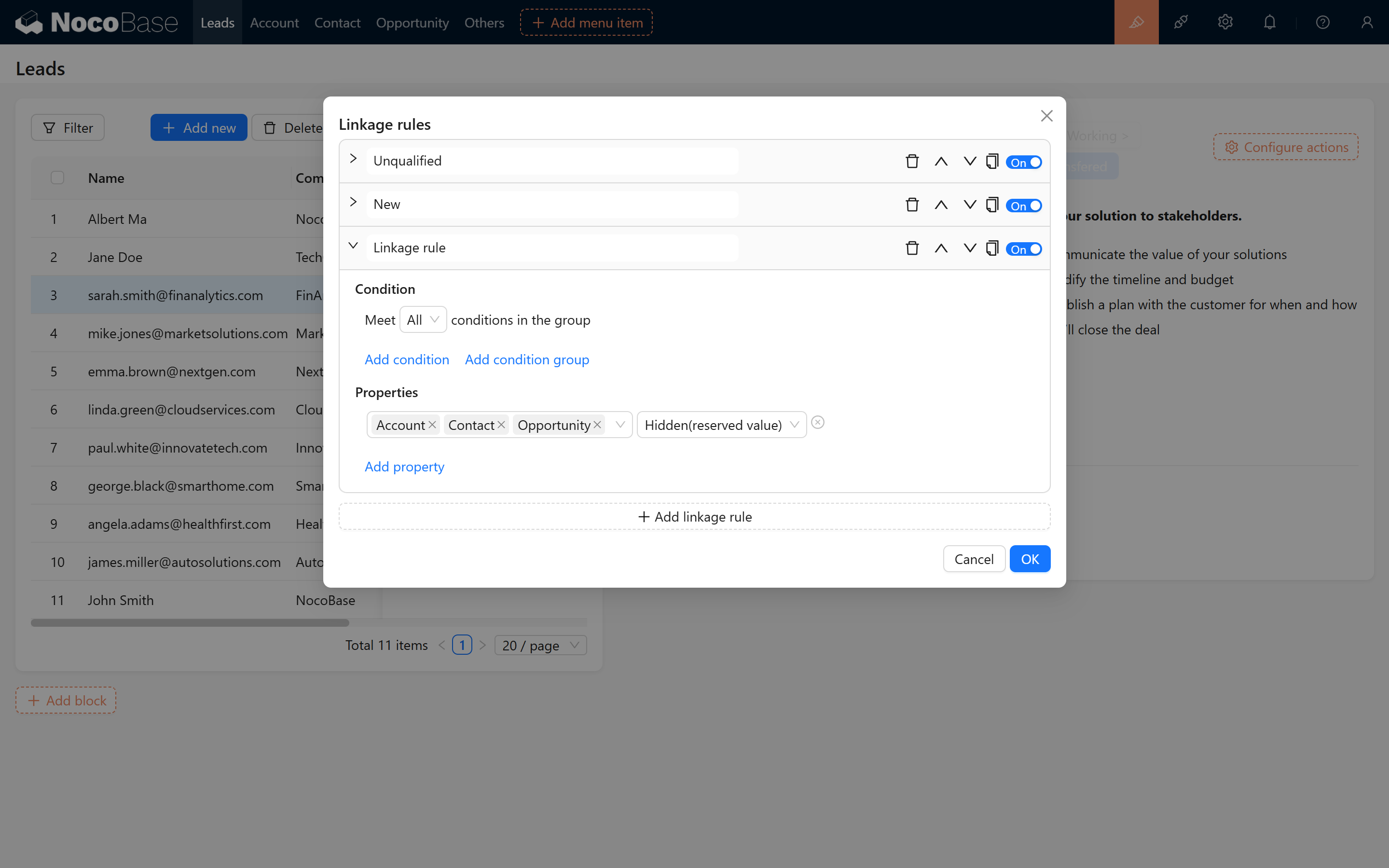
9. Preventing Status Modification After Conversion
To prevent accidental changes to the status after conversion, we add a condition to all buttons: when the status is "Completed", all buttons will be disabled.

10. Conclusion
After completing all of the above steps, your lead follow-up conversion functionality is complete! Through this step-by-step guide, we hope you have gained a clearer understanding of how status-based form dynamics and linkages are implemented in NocoBase. Wishing you smooth operations and an enjoyable experience!
Subscribe to my newsletter
Read articles from Lucy Zhang directly inside your inbox. Subscribe to the newsletter, and don't miss out.
Written by
