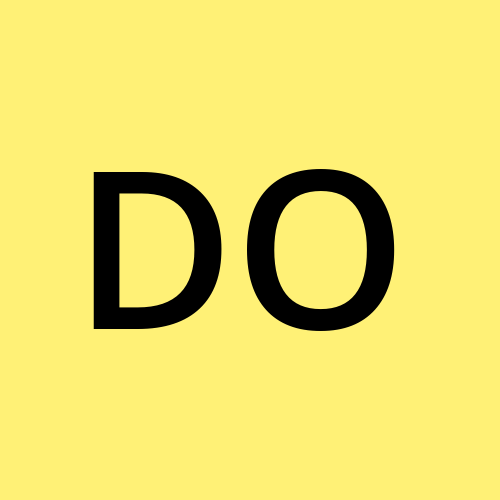Deploy Your Site to InfinityFree or Any cPanel Hosting Using GitHub Actions and FTP
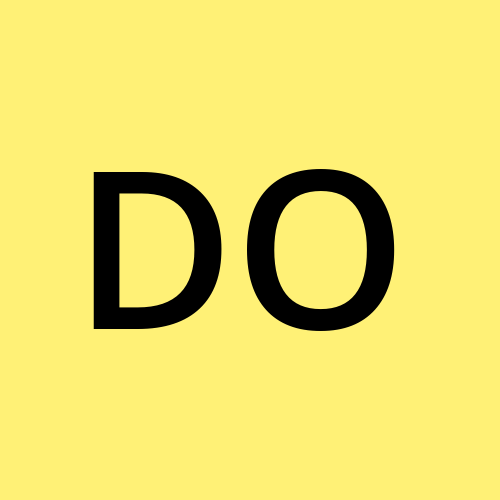 Dan Ongudi
Dan Ongudi
This guide will walk you through the steps to automate your deployment process from GitHub to a cPanel-based hosting environment, such as InfinityFree, using GitHub Actions and FTP.
Prerequisites
A GitHub repository containing your website or blog's source code.
A cPanel-based hosting account (like InfinityFree) with FTP access.
FTP credentials (server, username, password).
Access to GitHub Actions (built into all GitHub repos).
Step 1: Create an FTP User in cPanel
If you're using a hosting provider with cPanel:
1. Log into your cPanel
- Visit
https://yourdomain.com:2083(replace with your domain or hosting provider’s cPanel login page).
2. Add an FTP Account
Under Files, click FTP Accounts.
Fill out the form under Add FTP Account:
Login: e.g.,
deployuserPassword: Strong password (you'll need this later)
Directory: e.g.,
public_html/or a subfolderQuota: Set to "Unlimited" or specify a limit
Click Create FTP Account.
3. Save the Credentials
Note down your FTP Username and Password.
You may also see the FTP Server (often something like
ftp.yourdomain.com).
Step 2: Get FTP Credentials from InfinityFree
If you're using InfinityFree:
1. Log into InfinityFree
- Go to the Client Area and log in.
2. Get FTP Details
Under My Accounts, select your domain and click Manage.
Scroll down to FTP Details and copy:
FTP Server (e.g.,
ftpupload.net)FTP Username
FTP Password
These details will be used in the GitHub Action later.
Step 3: Create a GitHub Action Workflow
Inside your repository:
1. Create the Workflow File
Create .github/workflows/deploy.yml and paste the following:
name: 🚀 Deploy to your_domain
on:
workflow_dispatch: # Uncomment below to deploy on push instead
# push:
# branches:
# - main
jobs:
deploy:
name: 🎉 Deploy to your_domain
runs-on: ubuntu-latest
steps:
- name: 🚚 Get latest code
uses: actions/checkout@v4
- name: 📂 Sync files via FTP
uses: SamKirkland/FTP-Deploy-Action@v4.3.5
with:
server: ftpupload.net # Change if using another host
username: ${{ secrets.FTP_USERNAME }}
password: ${{ secrets.FTP_PASSWORD }}
server-dir: your_domain/htdocs/ # Replace with your correct path
retries: 3
retryDelay: 10
Deploy on Push (Optional)
To deploy automatically whenever you push to the main branch:
- Uncomment the
pushblock and remove or keepworkflow_dispatch.
Step 4: Add FTP Password as a GitHub Secret
Go to your repo > Settings > Secrets and variables > Actions.
Click New repository secret.
Name it
FTP_PASSWORD, and paste your FTP password as the value.
This keeps your credentials safe and out of your code.
Step 5: Deploy Your Site
To Deploy Manually:
Go to Actions in your repo.
Select the "Deploy to your_domain" workflow.
Click Run workflow.
To Deploy on Push (if enabled):
- Just push to the
mainbranch and it will deploy automatically!
Step 6: Confirm It Works
Open your hosting file manager or FTP client.
Check that files are appearing in
htdocs(InfinityFree) orpublic_html(cPanel).Visit your domain to see your updated site.
Additional Tips
Change server-dir if you're not using
htdocs(InfinityFree default) orpublic_html(cPanel).Use branch filtering or add additional jobs if you want to deploy different branches to staging or production.
If deploying a static site like HTML/CSS/JS, you’re good to go. If using frameworks like Laravel, consider build steps and
.htaccess.
Troubleshooting
| Issue | Solution |
| FTP error | Check if your FTP server, username, and password are correct |
| Files not appearing | Double-check server-dir and that upload completed successfully |
| GitHub Action failed | Click the failed job to see logs; review credentials and directory paths |
Final Notes
Replace all instances of
your_domainwith your actual domain name (e.g.,myblog.infinityfreeapp.com).Avoid committing sensitive information like passwords — use GitHub Secrets instead.
Automating deployments saves time and reduces errors — enjoy the DevOps power!
Subscribe to my newsletter
Read articles from Dan Ongudi directly inside your inbox. Subscribe to the newsletter, and don't miss out.
Written by