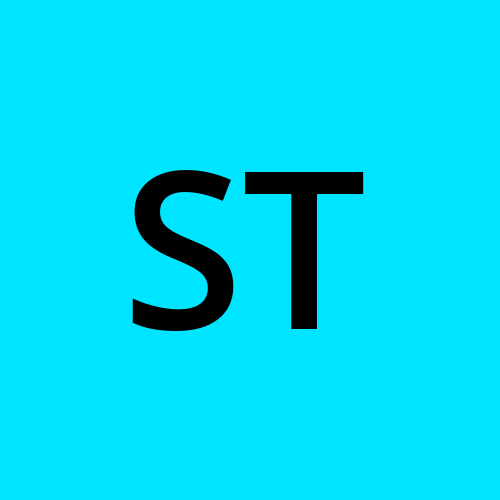Nginx reverse proxy setup on ubuntu
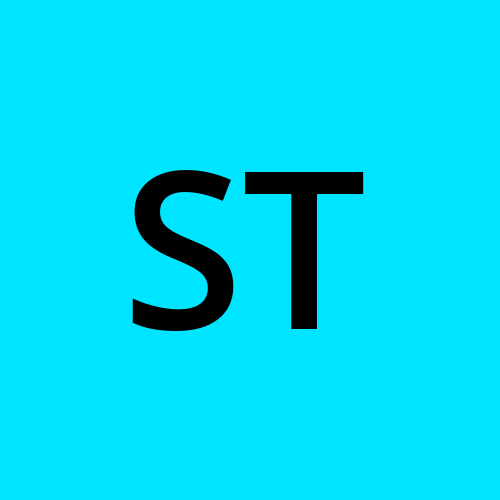 SRINIVAS TIRUNAHARI
SRINIVAS TIRUNAHARI
Launch ubuntu instance on aws

Install node.js
# Download and install nvm:
curl -o- https://raw.githubusercontent.com/nvm-sh/nvm/v0.40.3/install.sh | bash
# in lieu of restarting the shell
\. "$HOME/.nvm/nvm.sh"
# Download and install Node.js:
nvm install 22
# Verify the Node.js version:
node -v # Should print "v22.15.0".
nvm current # Should print "v22.15.0".
# Verify npm version:
npm -v # Should print "10.9.2".
mkdir demo
cd demo
1. Basic Node.js HTTP Server (Express.js)
Create server.js file under demo folder
// server.js
const express = require('express');
const app = express();
const PORT = 3000;
app.get('/', (req, res) => {
res.send('Hello from Node.js backend! 🚀');
});
app.listen(PORT, () => {
console.log(`Server running at http://localhost:${PORT}`);
});
How to Run:
Install Express
npm init -y npm install expressStart the server:
node server.jsTest it:
Open
http://<PUBLIC_IP>:3000in a browser.You should see:
Hello from Node.js backend! 🚀
PM2 (Production Process Manager)
For running Node.js in the background (useful for production):
npm install pm2 -g pm2 start server.js pm2 save pm2 startup # Auto-start on server reboot
pm2 stop server.js
Key PM2 Commands:
| Command | Description |
pm2 list | List all running processes |
pm2 logs | View real-time logs |
pm2 restart <app_name> | Restart an app |
pm2 stop <app_name> | Stop an app |
pm2 delete <app_name> | Remove an app from PM2 |

pm2 start server.js

Go to godaddy dns management section and map public ip of ubuntu server with the domain name
Edit A Record and CNAME record
Step 1: Install NGINX
sudo apt update
sudo apt install nginx -y
sudo systemctl start nginx
sudo systemctl enable nginx
Verify NGINX is running:
systemctl status nginx
(Should see active (running))
Step 2: Configure NGINX as a Reverse Proxy
Edit the default NGINX config or create a new one:
sudo nano /etc/nginx/sites-available/yourdomain.com.conf
Basic Reverse Proxy Example
Replace yourdomain.com with your actual domain and backend server.
server {
listen 80;
server_name yourdomain.com www.yourdomain.com;
location / {
proxy_pass http://localhost:3000; # Your backend server
proxy_http_version 1.1;
proxy_set_header Upgrade $http_upgrade;
proxy_set_header Connection 'upgrade';
proxy_set_header Host $host;
proxy_set_header X-Real-IP $remote_addr;
proxy_set_header X-Forwarded-For $proxy_add_x_forwarded_for;
proxy_set_header X-Forwarded-Proto $scheme;
proxy_cache_bypass $http_upgrade;
}
}
HTTPS with Let’s Encrypt
sudo apt install certbot python3-certbot-nginx -y
sudo certbot --nginx -d yourdomain.com -d www.yourdomain.com
(Follow prompts to enable HTTPS.)
Step 3: Enable the Configuration
Link the config file:
sudo ln -s /etc/nginx/sites-available/yourdomain.conf /etc/nginx/sites-enabled/Test NGINX config:
sudo nginx -t(Should say
syntax is OK.)Restart NGINX:
sudo systemctl restart nginx
Step 4: Verify the Reverse Proxy
Access your domain
https://yourdomain.comorhttps://www.yourdomain.comin a browser.Check NGINX logs for errors:
sudo tail -f /var/log/nginx/error.logAdvanced Example (With Routes & Middleware)
edit server.js
const express = require('express'); const app = express(); const PORT = 3000; // Middleware (Parse JSON requests) app.use(express.json()); // Routes app.get('/', (req, res) => { res.send('Home Page'); }); app.get('/api', (req, res) => { res.json({ message: 'API Response', status: 200 }); }); app.post('/api/login', (req, res) => { const { username, password } = req.body; res.json({ user: username, auth: true }); }); // Start Server app.listen(PORT, () => { console.log(`Node.js server running on http://localhost:${PORT}`); });pm2 stop server.js pm2 start server.jsTest with
curl:curl http://<public-ip>:3000 # Output: "Home Page" curl http://<public-ip>:3000/api # Output: {"message":"API Response","status":200} curl -X POST -H "Content-Type: application/json" -d '{"username":"admin","password":"123"}' http://<public-ip>:3000/api/login # Output: {"user":"admin","auth":true}
Subscribe to my newsletter
Read articles from SRINIVAS TIRUNAHARI directly inside your inbox. Subscribe to the newsletter, and don't miss out.
Written by