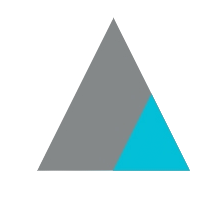Docker com Windows WSL
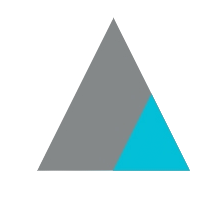 pDamasceno
pDamasceno
O Docker será uma ferramenta extremamente útil para nossos futuros testes e laboratórios de automação de redes. Neste post, faremos um guia rápido sobre como configurei meu ambiente.
Pré-requisitos
WSL (Windows Subsystem for Linux)
- Windows 10 (versão 2004 ou superior) ou Windows 11
Docker
Processador de 64 bits
4 GB de RAM
Virtualização de hardware habilitada.
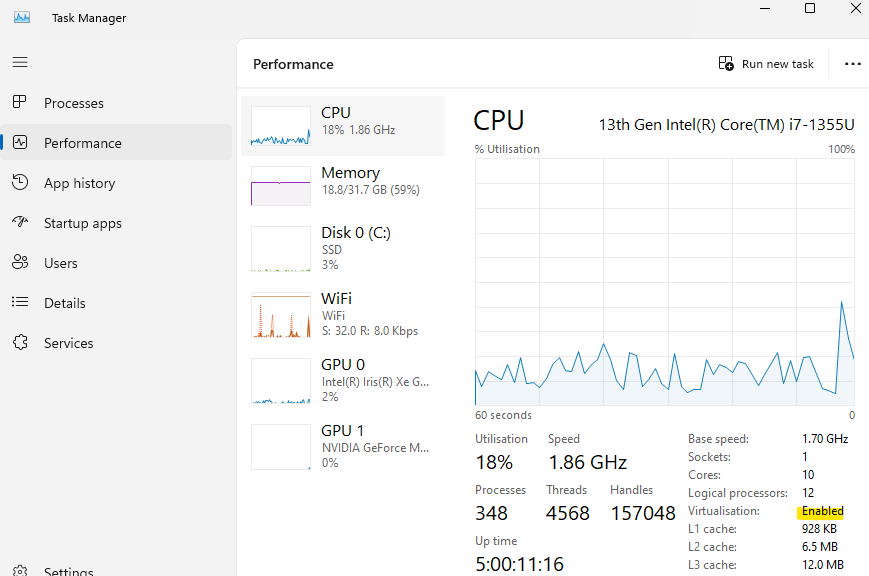
Opções para Configurar o Docker
Para usar o Docker, temos duas abordagens principais:
Instalar uma distribuição Linux e, dentro dela, instalar e executar o Docker.
Instalar o WSL2 no Windows e usar o Docker Desktop.
Optarei por instalar uma distribuição Linux para nosso ambiente de desenvolvimento, enquanto executo o Docker no Windows. A partir do ambiente Linux, poderemos usar comandos do Docker e, se necessário, acessar o Docker Desktop. Essa abordagem é mais amigável para iniciantes, por iniciaremos por aqui.
Como Instalar o Linux no Windows com WSL
O WSL permite executar várias distribuições Linux, e há diferentes maneiras de configurá-las após a instalação.
Como faremos
Usaremos o Ubuntu e o conectaremos ao Visual Studio Code. Veja mais opções na documentação oficial.Você pode instalar tudo o que precisa para o WSL com um único comando.
Para ver uma lista de distribuições Linux disponíveis para download, use:
wsl --list --online
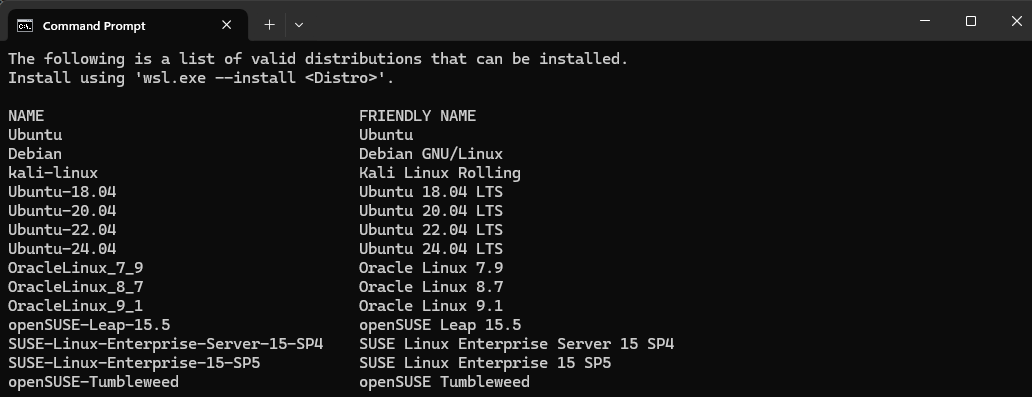
Abra o PowerShell ou Prompt de Comando em modo administrador e execute:
wsl --install -d <Nome da Distribuição>
wsl --install -d Ubuntu-20.04
Após executar o comando, reinicie sua máquina.
-d não for especificado, a distribuição padrão será o Ubuntu.Versão do WSL
Novas instalações do Linux feitas com o comando wsl --install serão configuradas automaticamente para o WSL 2.
Para verificar se sua distribuição está configurada para WSL 1 ou WSL 2, use:
wsl -l -v
Atualizar/Reduzir Versão
O comandowsl --set-version pode ser usado para mudar do WSL 2 para o WSL 1 ou para atualizar distribuições Linux existentes do WSL 1 para o WSL 2.
Configurando o Visual Studio Code com WSL
No Visual Studio Code, instale a extensão para WSL.
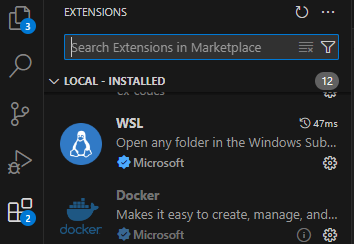
No canto inferior esquerdo, há um botão para gerenciar suas conexões no VS Code:

Escolha a distribuição Linux para se conectar:
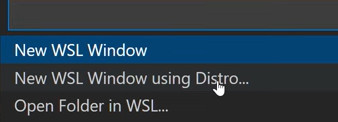
Depois disso, você estará pronto para usar o terminal Linux no VS Code:
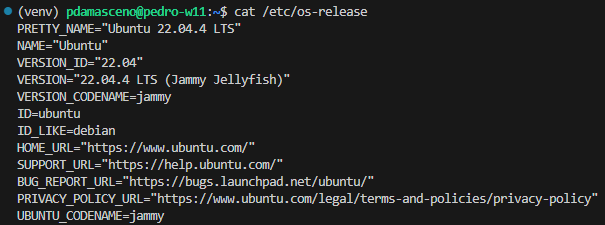
Referência
Até aqui, este tutorial resume as opções fornecidas pela Microsoft para configurar seu ambiente. Consulte a documentação oficial para mais detalhes.
Instalando o Docker Desktop
O Docker Desktop é um aplicativo de instalação simplificada para ambientes Mac, Linux ou Windows, que permite criar, compartilhar e executar aplicações e microsserviços em contêineres.
Acesse o site oficial para baixar e instalar a versão mais recente. O processo é simples: baixe o instalador e execute-o.
Ao iniciar o Docker Desktop, você verá a seguinte tela:
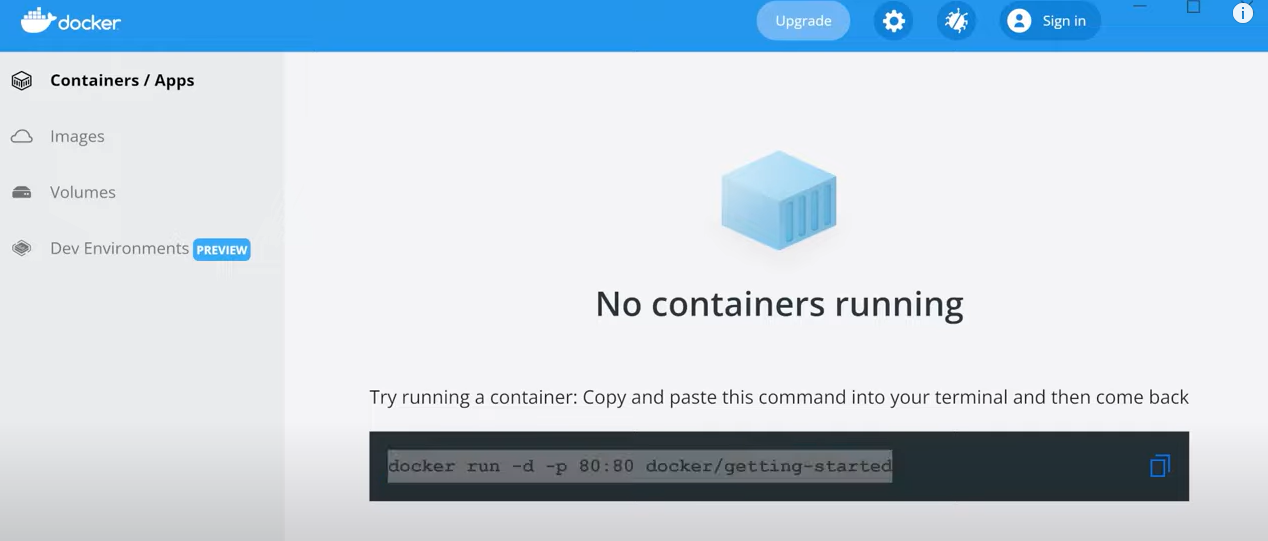
Conclusão
Com isso, temos a base necessária para começar a construir nossos laboratórios de redes. Nos próximos posts vamos entrar em detalhes para iniciarmos a configurar nosso laboratório!
Subscribe to my newsletter
Read articles from pDamasceno directly inside your inbox. Subscribe to the newsletter, and don't miss out.
Written by