How to Use Amazon Connect in AWS ?
 Sumit Mondal
Sumit Mondal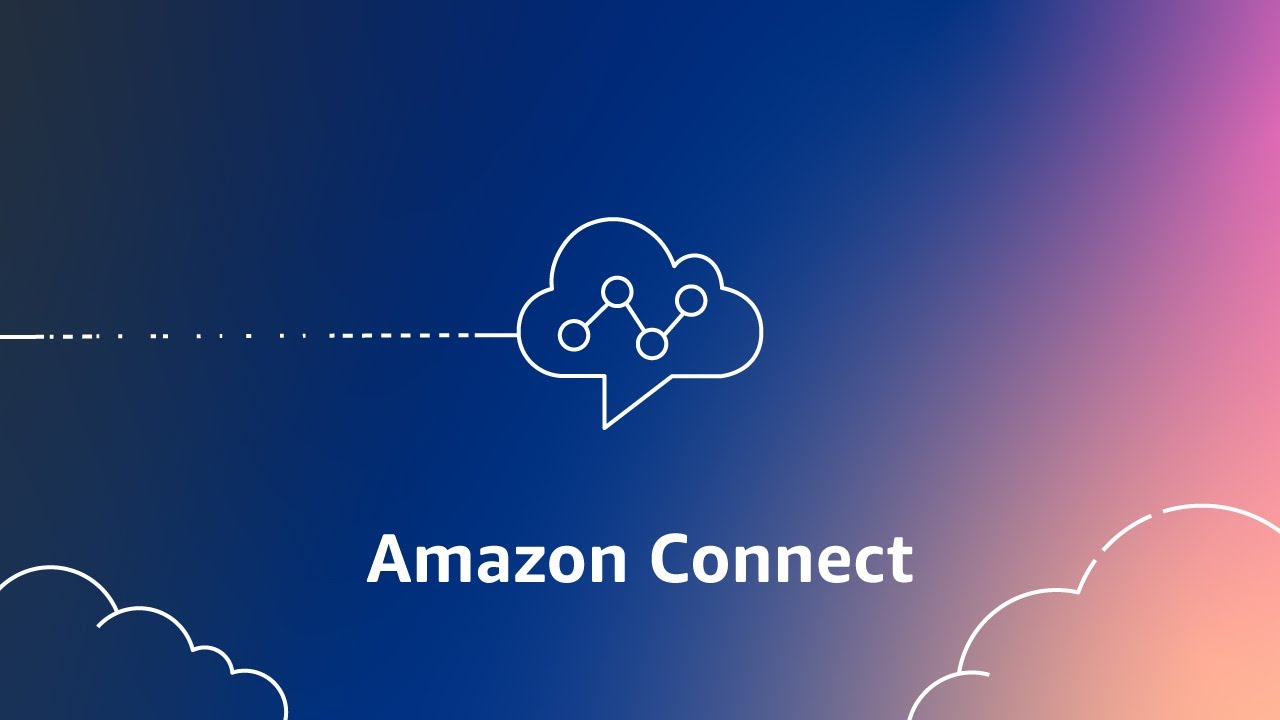
Introduction:
In today's fast-paced digital world, customer service plays a crucial role in the success of any business. With the advent of cloud technology, managing customer interactions has become more seamless and efficient. Amazon Connect, a cloud-based contact center service from AWS, empowers businesses to deliver exceptional customer service experiences. In this blog, we'll walk you through the basics of setting up and using Amazon Connect in AWS.
Step 1: Set Up Your Amazon Connect Instance
Before you start using Amazon Connect, you'll need to set up your instance. Follow these simple steps:
Log in to the AWS Management Console:
- Navigate to the Amazon Connect console.
Create an Amazon Connect instance:
Click on the "Create instance" button.
Fill in the necessary information such as instance alias, display name, and other settings.
Choose your desired Amazon Connect instance settings.
Configure your instance:
- Set up your phone numbers, hours of operation, and other basic configurations.
Step 2: Create a Contact Flow
Contact flows define the customer experience in your contact center. Follow these steps to create a basic contact flow:
Access the Amazon Connect instance:
- In the Amazon Connect console, choose the instance you created.
Navigate to Contact Flows:
- Click on the "Routing" menu and then select "Contact flows."
Create a new contact flow:
- Click on "Create contact flow" and choose the type of flow you want to create.
Design your contact flow:
Drag and drop contact flow blocks to design the customer's journey.
Configure prompts, queues, and other elements to tailor the flow to your business needs.
Step 3: Set Up Queues and Agents
Queues and agents are essential components for managing incoming customer interactions. Here's how to set them up:
Create a queue:
In the Amazon Connect console, go to "Routing" and select "Queues."
Click on "Create queue" and define the queue details.
Add agents to the queue:
Navigate to the "Agents" section under "Routing."
Assign agents to the created queue.
Configure agent routing profiles:
- Specify the skills and capabilities of each agent in their routing profile.
Step 4: Test Your Contact Center
Before going live, it's crucial to test your Amazon Connect setup:
Use the Contact Control Panel (CCP):
- Agents can log in to the Contact Control Panel to start taking calls and handling customer interactions.
Simulate calls:
- Use the Amazon Connect simulator to test your contact flows and ensure they are functioning as expected.
Step 5: Monitor and Analyze
Amazon Connect provides robust tools for monitoring and analyzing your contact center performance:
Access metrics and reports:
- Explore the Amazon Connect Metrics dashboard to gain insights into call volumes, agent performance, and customer satisfaction.
Use real-time analytics:
- Monitor ongoing interactions and agent status in real time to make informed decisions.
Conclusion:
Congratulations! You've successfully set up and configured Amazon Connect in AWS. With this powerful cloud-based contact center solution, your business is now equipped to provide exceptional customer service. Explore additional features, integrations, and optimizations to further enhance your contact center's efficiency and effectiveness in meeting customer needs.
Subscribe to my newsletter
Read articles from Sumit Mondal directly inside your inbox. Subscribe to the newsletter, and don't miss out.
Written by

Sumit Mondal
Sumit Mondal
Hello Hashnode Community! I'm Sumit Mondal, your friendly neighborhood DevOps Engineer on a mission to elevate the world of software development and operations! Join me on Hashnode, and let's code, deploy, and innovate our way to success! Together, we'll shape the future of DevOps one commit at a time. #DevOps #Automation #ContinuousDelivery #HashnodeHero