Revit Addin Tab and buttons Shortcut
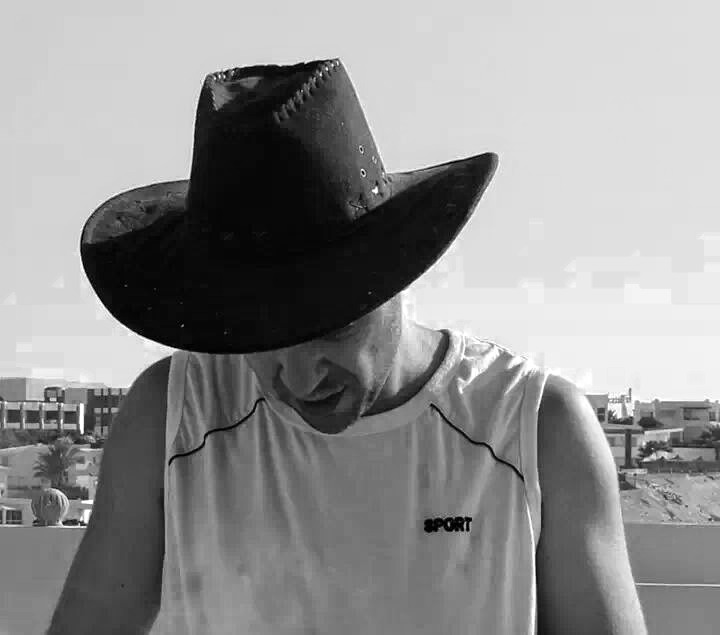 Moustafa Khalil
Moustafa Khalil
Customizing Shortcut Keys for Tabs and buttons in Revit Add-ins
When developing Revit add-ins, it's essential to provide users with intuitive and efficient ways to access your custom functionalities. One effective method is to assign shortcut keys to tabs, allowing users to quickly navigate through the add-in's features. In Revit, all shortcut keys for tabs are stored in the tab itself under the property KeyTip. This article will guide you through the process of setting up these shortcuts and ensuring they do not conflict with existing ones.
Step-by-Step Guide to Setting Shortcut Keys
Accessing the Tab of Your Add-in: To set a shortcut key for a tab in your add-in, you first need to get a reference to the tab. Typically, this is done during the initialization phase of your add-in.
// Example of getting the tab and setting the KeyTip string tabName = "YourTabName"; var ribbonControl = Autodesk.Windows.ComponentManager.Ribbon; var mytab = ribbonControl.Tabs.First(o => o.Name == tabName); mytab.KeyTip = "Y"; // Set your desired shortcut hereChoosing the Shortcut Key: It is crucial to choose a shortcut key that does not conflict with existing ones. The
KeyTipproperty accepts a single or more characters, which will be used in combination with theALTkey. To ensure uniqueness, iterate through all existing tabs and collect their shortcut keys.string tabName = "YourTabName"; var ribbonControl = Autodesk.Windows.ComponentManager.Ribbon; List<string> existingShortcuts = new List<string>(); foreach (RibbonTab tab in ribbonControl.tabs) { string keyTip = tab.KeyTip; if (!string.IsNullOrEmpty(keyTip)) { existingShortcuts.Add(keyTip); } } // Example: Check if 'Y' is already used string newKeyTip = "Y"; if (!existingShortcuts.Contains(newKeyTip)) { mytab.KeyTip = newKeyTip; } else { // Handle conflict, e.g., choose another key or notify the user Console.WriteLine("Shortcut key 'Y' is already used."); }Setting the Shortcut Key: After confirming that the chosen shortcut key is not in use, you can set the
KeyTipproperty for your tab. This ensures that when the user pressesALT + Y, your tab will be activated.ribbonPanel.Tab.KeyTip = "Y";Handling During Revit Startup: To set the shortcut key during Revit startup, include the above logic in the initialization method of your add-in. This ensures that every time Revit starts, your shortcut key is properly configured.
public void OnStartup(UIControlledApplication application) { // Initialize your tab and set the KeyTip string tabName = "YourTabName"; UcApp.CreateRibbonTab(tabName); var ribbonControl = Autodesk.Windows.ComponentManager.Ribbon; var myTab = ribbonControl.Tabs.First(o => o.Name == tabName); myTab.KeyTip = "Y"; // Set your desired shortcut here string newKeyTip = "Y"; List<string> existingShortcuts = new List<string>(); foreach (RibbonTab tab in ribbonControl.Tabs) { string keyTip = tab.KeyTip; if (!string.IsNullOrEmpty(keyTip)) { existingShortcuts.Add(keyTip); } } if (!existingShortcuts.Contains(newKeyTip)) { myTab.KeyTip = newKeyTip; } else { Console.WriteLine($"Shortcut key '{newKeyTip}' is already used."); } }Updating Shortcuts During a Running Session: You can also update the shortcut keys at any time during a running session, allowing for dynamic reconfiguration if needed.
Important Considerations
Conflict Avoidance: Always ensure that your chosen shortcut key does not conflict with existing shortcuts to maintain a seamless user experience.
User Notification: If a conflict is detected, consider providing feedback to the user or choosing an alternative shortcut key automatically.
Consistency: Ensure that your shortcut keys are intuitive and consistent with the overall design and functionality of your add-in.
Subscribe to my newsletter
Read articles from Moustafa Khalil directly inside your inbox. Subscribe to the newsletter, and don't miss out.
Written by
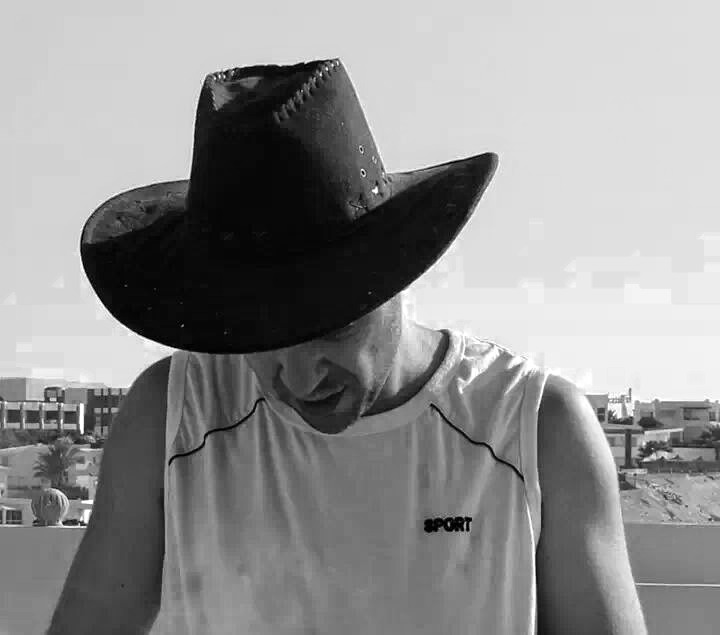
Moustafa Khalil
Moustafa Khalil
I'm Moustafa Khalil El-Sayed, an Egyptian native with a passion for architecture and technology. After completing high school in 1999, I embarked on my journey into architecture, earning my Bachelor's degree in Architecture in 2004. My academic pursuits continued, and I later acquired my Master's degree in Architecture from Wings University. However, my thirst for knowledge extended beyond architectural design, leading me to pursue a degree in Computer Science as well. Driven by a desire to innovate, I began self-teaching computer science, which later empowered me to achieve my Associate degree in Computer Science from the University of the People more easily. Armed with dual expertise in architecture and computer science, I've cultivated a unique skill set that blends creativity with technical acumen. My career has taken me across borders, from Egypt to Oman and the UAE, where I've honed my skills as an architect. As a graduate architect and a proficient .NET BIM Solution Developer, I specialize in translating unique visions into tangible realities. My role extends beyond conventional architectural practices; I leverage technology to streamline processes and enhance project outcomes. My journey into programming began with developing script-based Excel tools to augment project management efforts, notably during the Sharm El Sheikh development. Over time, I expanded my programming prowess to address practical challenges encountered in bridging Revit and AutoCAD within my professional sphere. Several of my applications, born from this evolution, have gained recognition, with some even being featured on the Autodesk website. I am committed to pushing boundaries and continually enriching the intersection of architecture and technology, ensuring that my clients benefit from cutting-edge solutions tailored to their needs.