Migrating Your Mailbox to Another Account
 Razan Fawwaz
Razan Fawwaz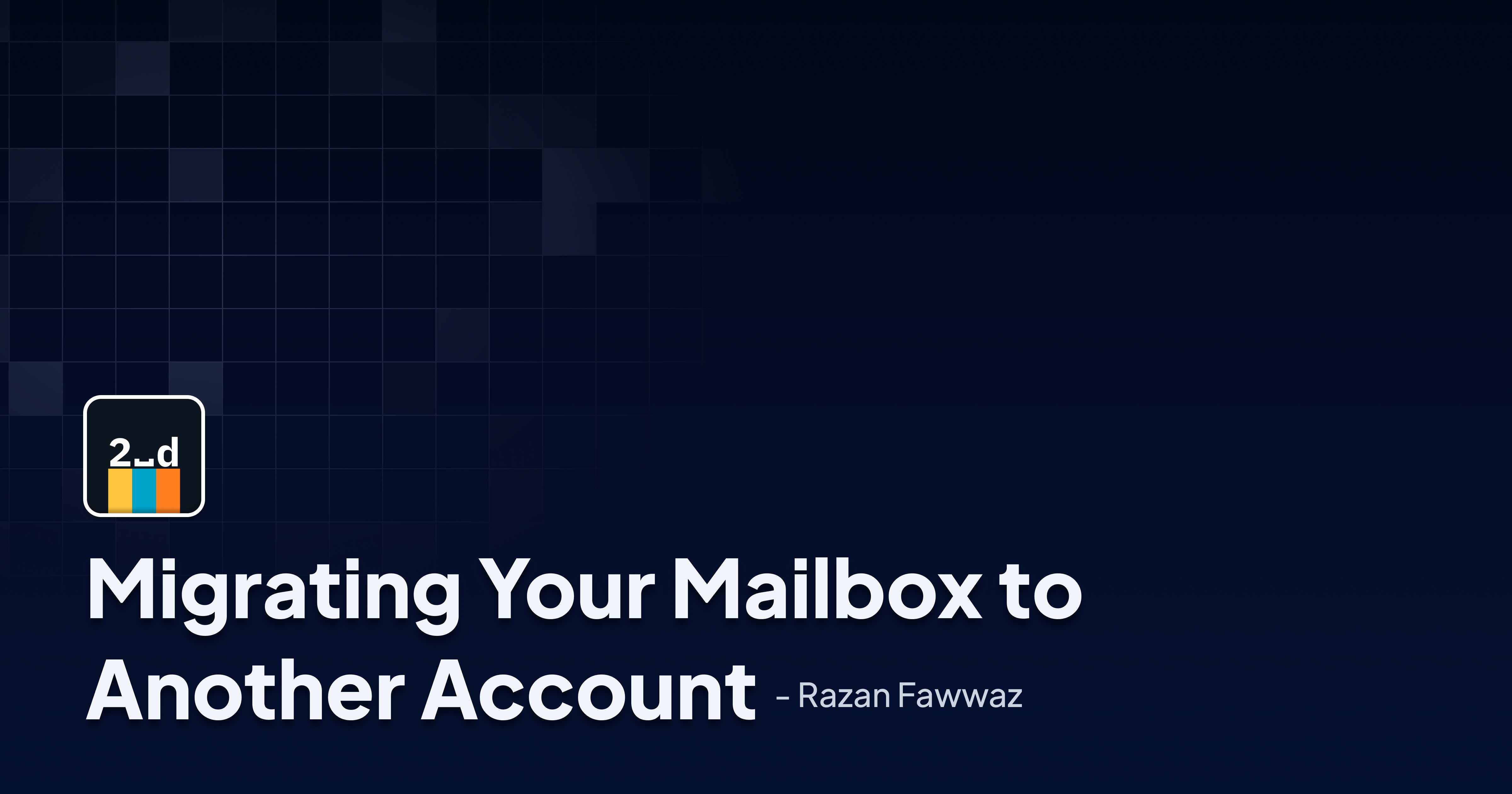
It’s your last day at your university, and suddenly you realize — that all of your important emails and attachments are about to be missing! And you’re wondering how I transfer my current mailbox to another provider?!
Well, that happened to me, not a long time ago! and I’ve found out Thunderbird! Thanks to Kak M. Hanif Azhary for recommending these superb tools!
So, what is Thunderbird?
Thunderbird is a free and open-source software project founded in 2003 to make communicating and collaborating better. We are supported by the talent and donations of thousands of generous individuals and are backed by Mozilla. Essential values guide us and make our work relevant. Read further to learn more.
Basically, Thunderbird is an open-source email client that makes it possible to merge all of your accounts into one platform. You can view emails, send emails, and open attachments. Also, you can copy or move your emails to another mailbox!
What should you prepare?
Download & install Thunderbird
Create a free email account (I’m using Gmail), use an email associated with your domain if you have one, or use any mail account that you want.
After installing the Thunderbird open it and you will see the interface like in the picture below.
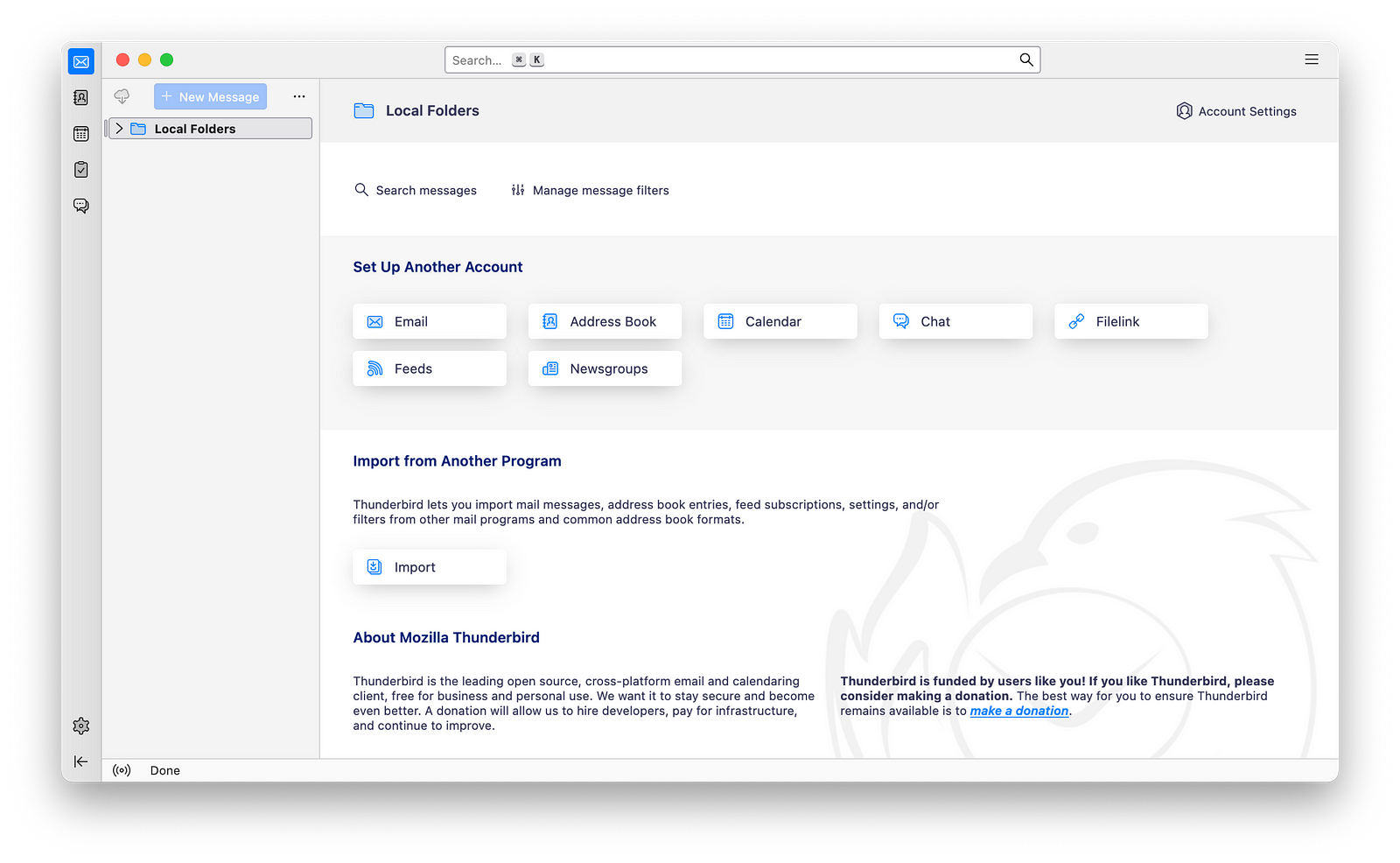
To set up your account connected to Thunderbird, just click the account settings on the top of the right side and you will see the Account Setup tab.
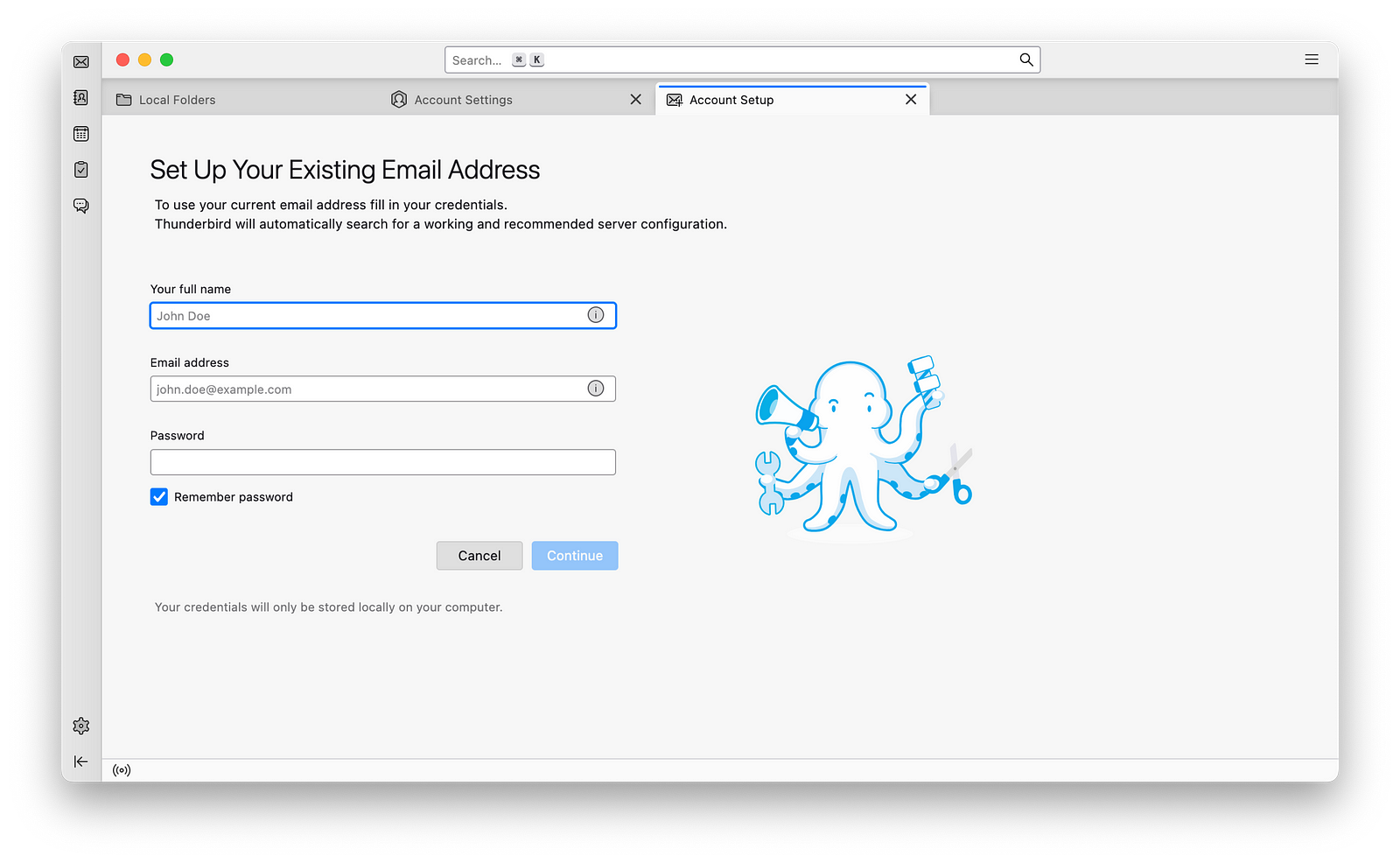
Now, you should fill in the name, email, and password of your university mail account and click continue if you’re done.
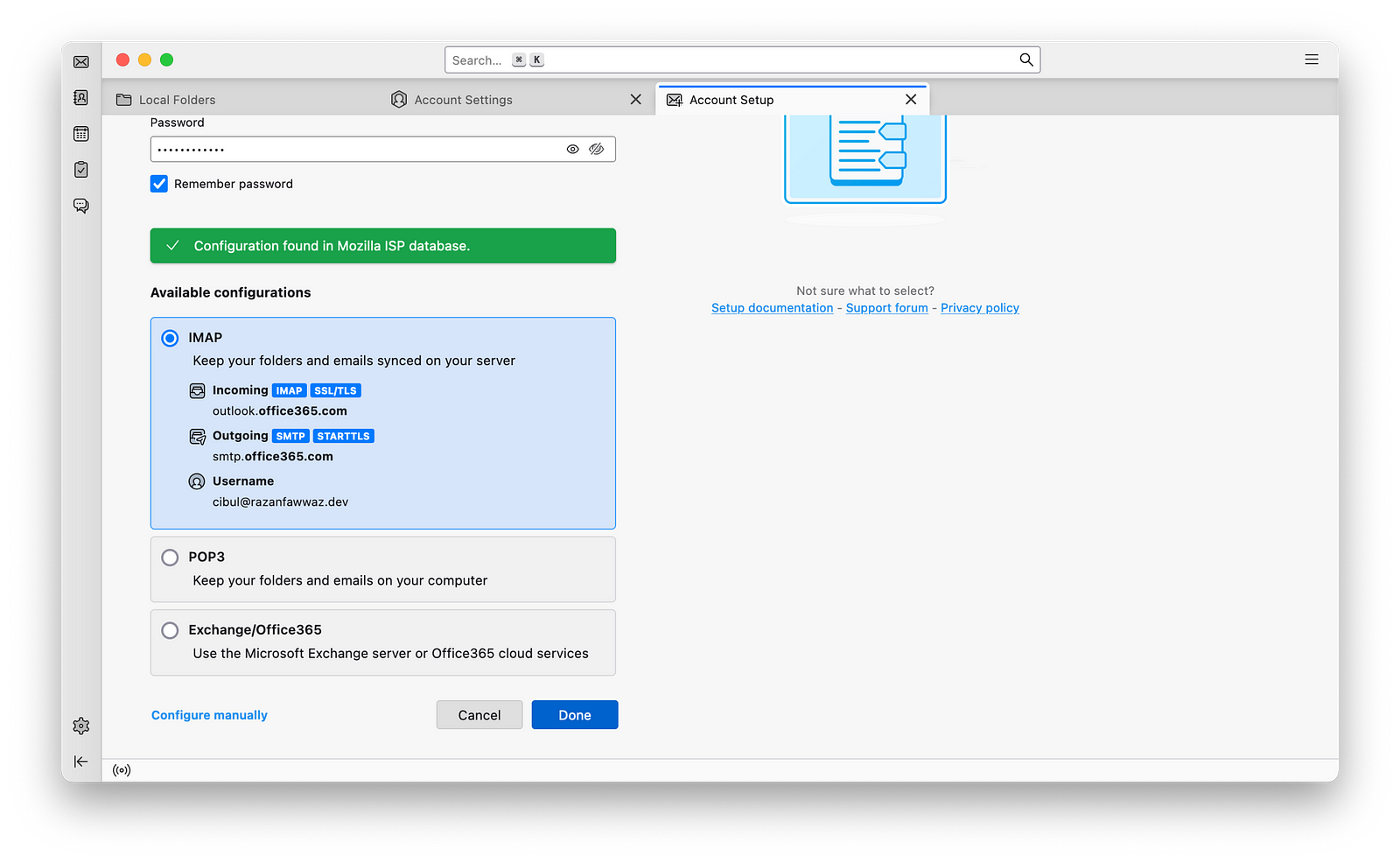
Thunderbird will look for the configuration that your provider uses, after that, you can click Done and will be shown a popup page from your mail provider to finish your setup (login) & give permissions to Thunderbird.
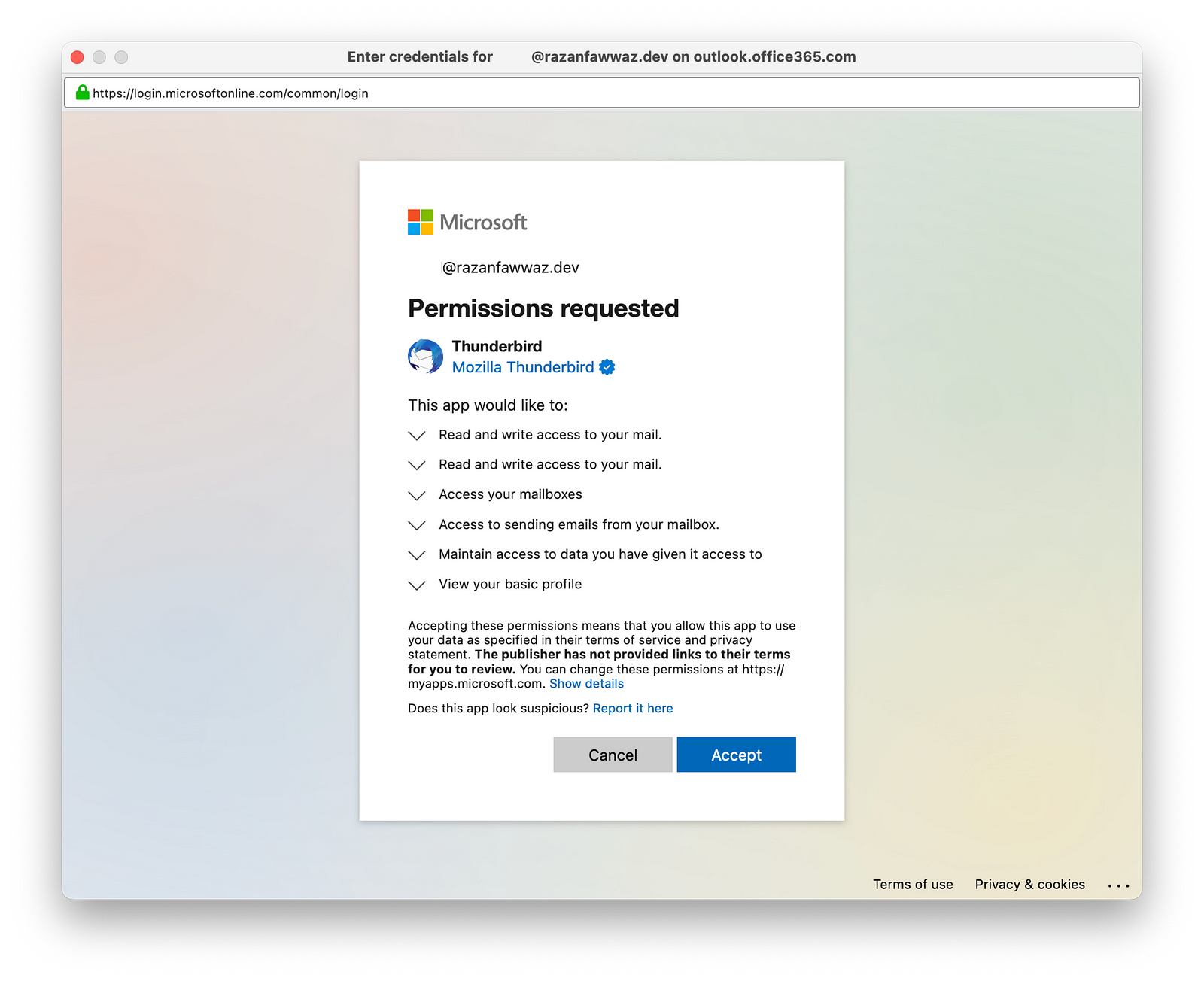
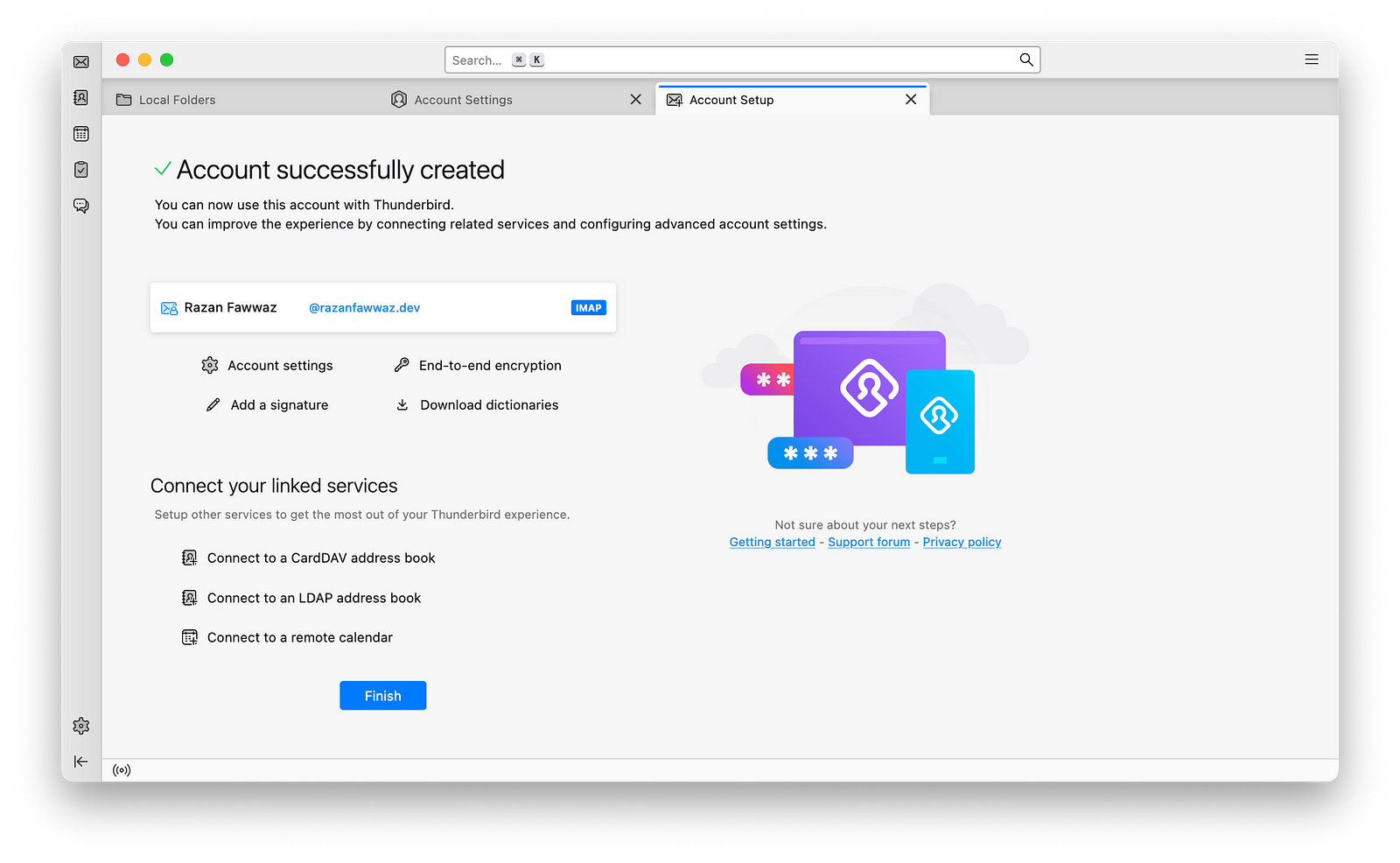
After you give the permissions to the Thunderbird, you will see a Success tab like the image above, you should repeat the account setup steps to add your another email!

After adding the other accounts, you can back to the inbox and click the inbox of your university email account. For example, I have 3 messages on my university account and I want to move/copy it to my Gmail Account. So I just need to select all messages (CMD + A) or (CTRL + A), click the right side choose Copy To, and select your destination Inbox like the image below.
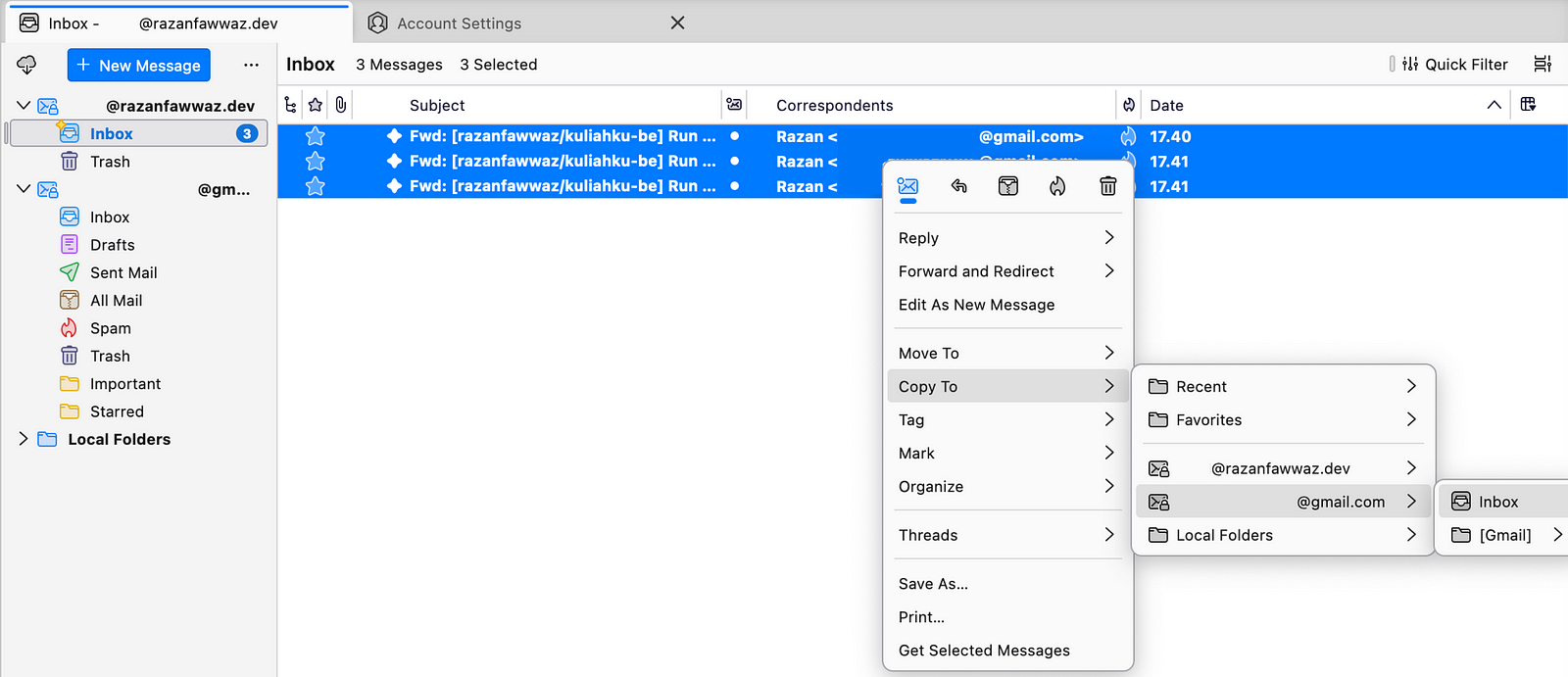
You should wait for a while (it may take a longer time if you move/copy a lot of messages).

After waiting for a while, you can check the destination Inbox and here we go, the transfer was successful! To make sure your messages have been moved, you can open your platform mailbox (Gmail, Ymail, etc.)
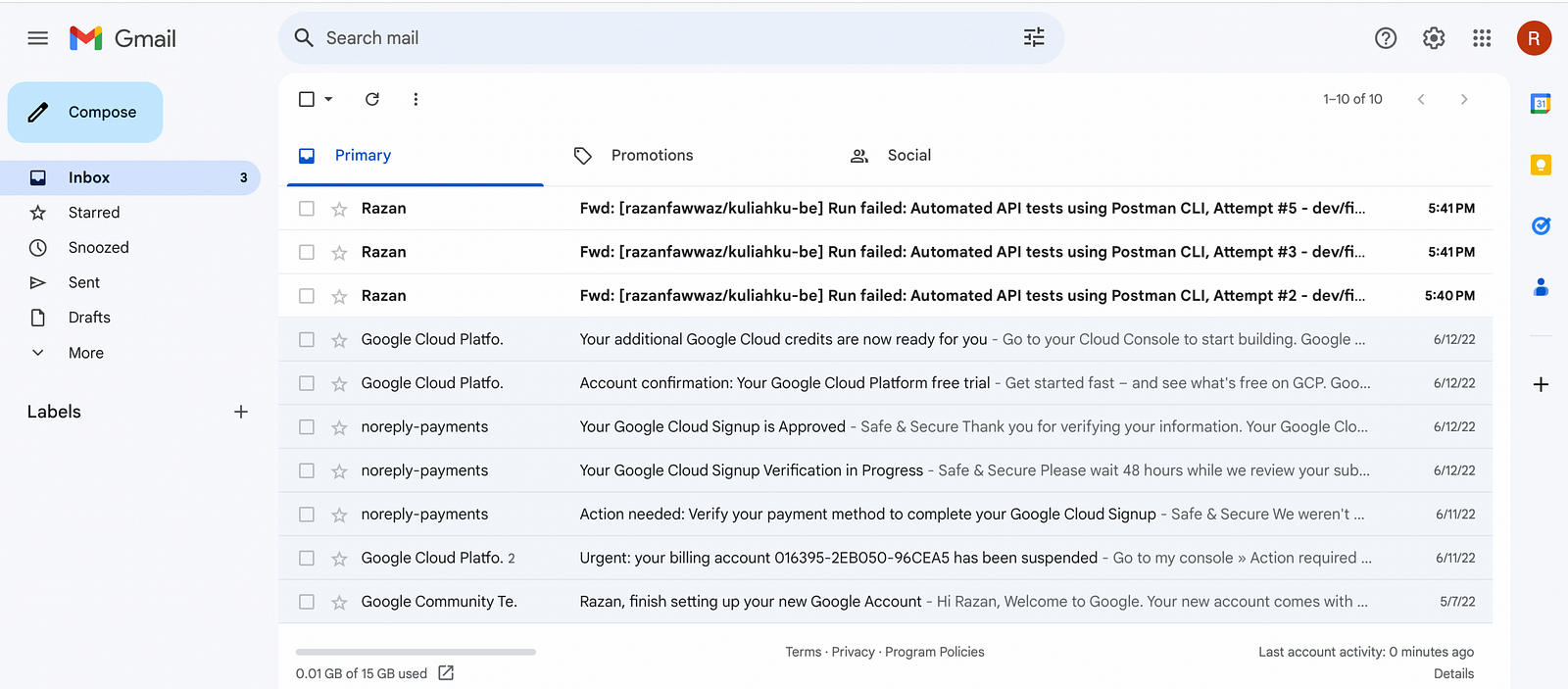
And Congrats! You already moved your very top-secret messages & attachments to the new account!
Subscribe to my newsletter
Read articles from Razan Fawwaz directly inside your inbox. Subscribe to the newsletter, and don't miss out.
Written by
