Self-Host a Joplin Sync Server in Proxmox
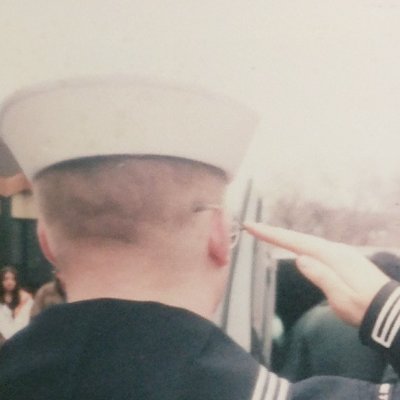 Dave Gaunky
Dave Gaunky
Intro
In a previous post, I had written a guide to set up Obsidian and CouchDB for sync, since then I've struggled to get in a groove and keep things running. This post is the first in a two-part series on setting Joplin and hosting your own sync server. The sync path is a little more straightforward than the Obsidian method. That being the case, and not really using Obsidian in a way that worked for me, I've switched. Let's get into setting up the server and in the next post I go over more on why I switched and how to set up the sync server in the Joplin clients themselves.
Creating a base LXC for Joplin
We'll want to run a few commands to get a base LXC for our server. Since my home lab is a hyper-converged Promxox Cluster, and this project is using Docker so I decided to use a stripped-down LXC, the script for which you can find on tteck's site.
Running the Proxmox Script to Set Up LXC
Run the following in the shell on your Proxmox node/server. While going through the prompts use advances and change the disk size to 5GB to start, say yes to docker compose, and the rest you can leave as the default(maybe change the name) then you're good to go.
bash -c "$(wget -qO - https://github.com/tteck/Proxmox/raw/main/ct/alpine-docker.sh)"
Joplin Sync Server
When researching this I found an article over on Vultr by Humphrey Mpairwe which served as my starting point.
Important note on reverse proxies
If you're using NPM(Nginx Proxy Manger) or Traefik you'll want to go through that to set up a reverse proxy. In my case, I added a subdomain and forwarder with Cloudflare Tunnels.
Bootstrapping the sync server itself
Run the following commands to get started with the prep work.
mkdir /opt/joplin
cd /opt/joplin
nano docker-compose.yml
Now we'll want to paste the following into the docker-compose.yml file.
version: '3'
services:
db:
image: postgres:13
volumes:
- ./data/postgres:/var/lib/postgresql/data
ports:
- "5432:5432"
restart: always
environment:
- POSTGRES_PASSWORD=strong-password
- POSTGRES_USER=joplin-user
- POSTGRES_DB=joplindb
app:
image: joplin/server:latest
container_name: joplin-server
depends_on:
- db
ports:
- "8080:8080"
restart: always
environment:
- APP_PORT=8080
- APP_BASE_URL=https://joplin.example.com
- DB_CLIENT=pg
- POSTGRES_PASSWORD=strong-password
- POSTGRES_DATABASE=joplindb
- POSTGRES_USER=joplin-user
- POSTGRES_PORT=5432
- POSTGRES_HOST=db
Once that's in place and you've changed the app base URL and passwords, press ctrl+x then y to save the file. Now we have just one more command to get things going.
docker compose up -d
After a minute you should be able to go to the URL we set up earlier, the default username is admin@example.com and the password is admin, which you'll want to change.
Wrapup
If you found this useful consider following, or clapping if you're reading this on Medium, consider buying me a coffee.
Til next time fair winds and following seas.
Subscribe to my newsletter
Read articles from Dave Gaunky directly inside your inbox. Subscribe to the newsletter, and don't miss out.
Written by
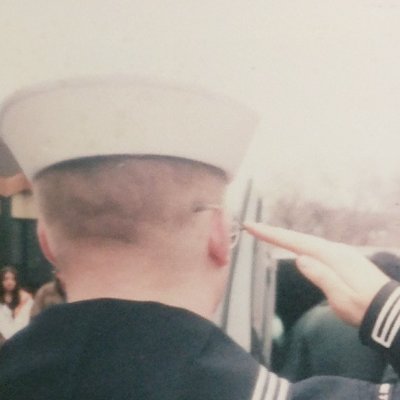
Dave Gaunky
Dave Gaunky
A Navy vet who's been working in electronics and tech for over 20 years. Just sharing some knowledge, what to do and not to do.