How to Use Copilot for Smarter Surveys in Microsoft Forms
 Umesh Pandit
Umesh Pandit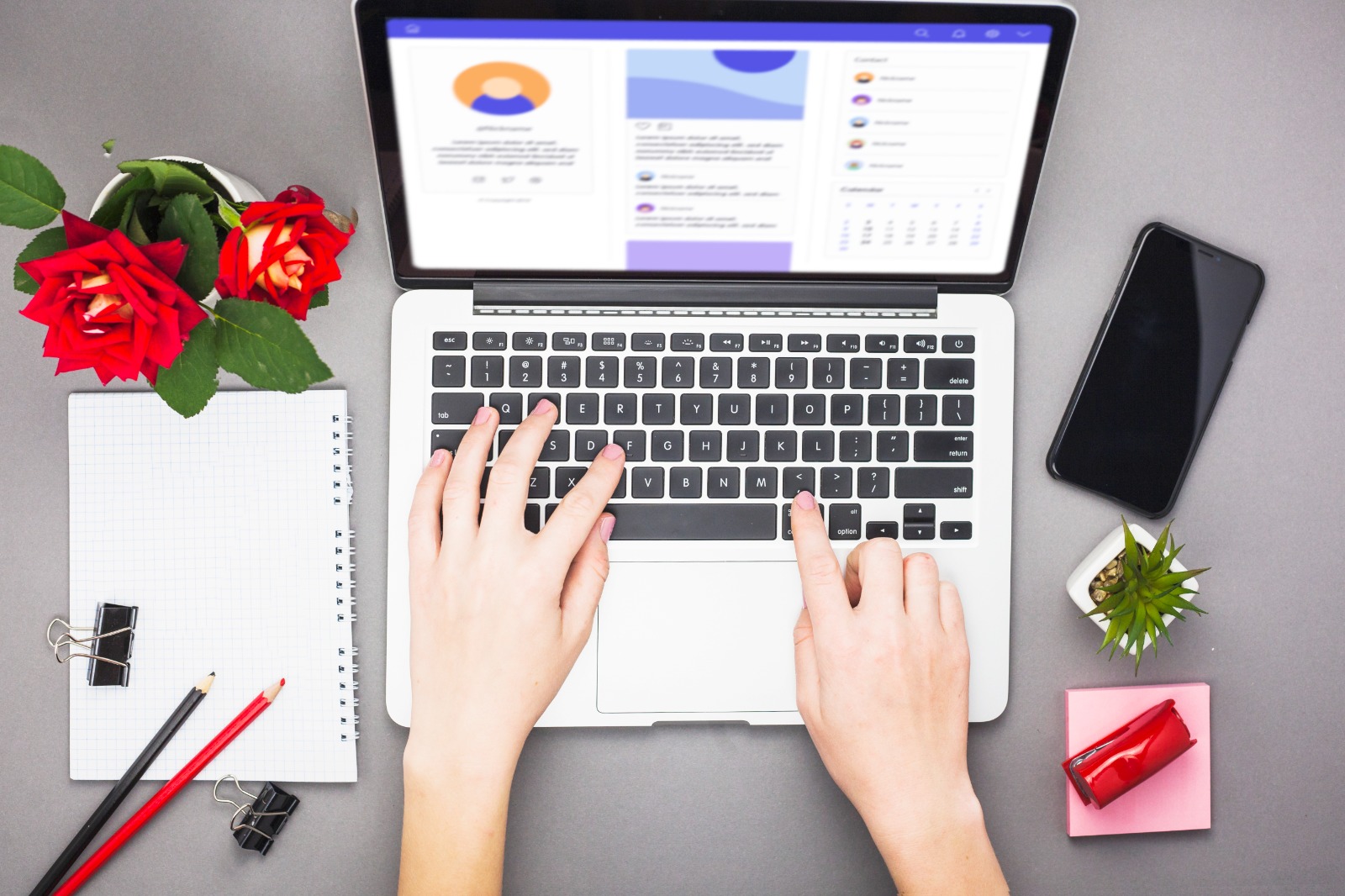
Microsoft Forms is part of Microsoft 365, and with the addition of Microsoft Copilot, creating and analyzing forms becomes easier than ever. It makes tasks simpler by providing suggestions, offering insights, and keeping information organized. When used with Microsoft Forms, Copilot enhances form efficiency by suggesting questions and assisting in answer analysis.
This guide explains how to get started with Microsoft Forms and Copilot, making it easy to design effective forms and review results efficiently.
What is Microsoft Forms?
Microsoft Forms is a free tool for creating surveys, quizzes, polls, and forms. It is easy to use, even for those who have never made a form before. Users rely on it to gather feedback, test knowledge, or collect opinions.
Some useful features of Microsoft Forms include:
Real-Time Results: Responses appear instantly as they are submitted.
Question Branching: Specific questions appear based on previous answers.
Data Export: Responses can be exported to Excel for further analysis.
Microsoft Forms works on desktop, tablet, and mobile, making it accessible from anywhere.
What is Microsoft Copilot?
Microsoft Copilot is a tool in every application for Microsoft 365. It works with artificial intelligence to help in creating documents, reviewing data, and reorganizing information. Copilot suggests ideas, provides insights, and can automate repetitive work.
In Microsoft Forms, Copilot helps users:
Design questions quickly.
Choose the best question types.
Summarize results automatically.
Instead of spending time thinking about the right questions or analyzing responses manually, Copilot handles these tasks, saving time and enhancing form effectiveness.
How Do Microsoft Forms and Copilot Work Together?
Combining Microsoft Forms with Copilot creates a powerful tool for designing and analyzing forms. Copilot suggests questions based on the form’s purpose. For example, with such a tool, while designing a customer feedback survey, it can suggest: "How happy are you with our service?" or "What can we make better?"
After it receives answers, Copilot examines the data summary, revealing thematic keys across respondents or uncovering trends. This saves time in having to analyze and thus allows quicker and better-informed decisions to be made.
Step-by-Step Guide: Creating a Form with Copilot
Here is a guide to creating a form with Copilot in Microsoft Forms:
Step 1: Access Microsoft Forms
- Open Microsoft Forms from the Office 365 dashboard or go directly to forms.office.com.
Step 2: Start a New Form
- Click on “New Form” to begin a blank form.
- Name the form and add a brief description. Copilot will help you to write a description.
Step 3: Let Copilot Suggest Questions
Start adding questions, and Copilot suggests appropriate formats automatically.
For example, adding a question like “How would you rate our service?” might prompt Copilot to suggest options like “Very Satisfied” or “Very Dissatisfied.”
You can add specific details to let Copilot customize these suggestions.
Step 5: Set Up Question Types
Choose question types such as multiple choice, text, or rating.
Copilot often suggests the most suitable type, reducing guesswork.
Step 6: Review and Test the Form
Review the form to ensure clarity and effectiveness.
Click on “Preview” to see how respondents will view the form, and test each question to confirm functionality.
Step 7: Share and Collect Responses
- Once the form is complete, share it via link, email, or QR code.
- Microsoft Forms tracks responses in real-time, providing instant feedback.
Analyzing Responses with Copilot
After collecting responses, Copilot simplifies the analysis process.
Summarize Results
Copilot summarizes responses, highlighting common answers and patterns.
For example, if most customers rate a service as “Good” or “Excellent,” Copilot highlights this trend.
Identify Key Themes
Copilot detects recurring themes or keywords in text responses.
If customers frequently mention “delivery time,” it flags this issue for further attention.
Export Data
- Data can be exported to Excel for further analysis, which is especially useful for a large volume of responses.
Using Copilot’s summaries and insights provides a clear picture of the data without manually reviewing each response.
Practical Use Cases for Microsoft Forms + Copilot
Combining Forms with Copilot opens up new possibilities. Here are some practical applications:
For Educators:
Create quizzes faster with intelligent question suggestions.
Review quiz results with summaries, saving time on grading.
For Businesses:
Set up customer feedback forms or employee satisfaction surveys.
Analyze customer feedback quickly and understand key trends.
For Event Organizers:
Build registration forms or post-event surveys easily.
Use Copilot’s summaries to identify feedback trends and improve future events.
Tips for Using Copilot in Microsoft Forms
Here are some tips to make the most of Copilot in Microsoft Forms:
Use Clear, Simple Language: Clear questions lead to better suggestions from Copilot.
Experiment with Question Types: Try different types, like ratings, multiple choice, or text, to find what works best.
Trust the Insights: Copilot’s analysis relies on AI, but always double-checks summaries for accuracy.
Privacy and Security
Microsoft ensures data in Forms is secure. Only authorized users can view the form and responses. Copilot also operates within secure environments, safeguarding all data.
Conclusion
Microsoft Forms with Copilot provides an efficient way to create and analyze surveys, quizzes, and forms. This combination saves time, offers valuable insights, and simplifies the entire process. Whether gathering customer feedback, testing students, or organizing an event, this tool makes it easy to create effective forms and gain valuable results.
Follow Umesh Pandit
https://www.linkedin.com/newsletters/umesh-pandit-s-notes-7038805524523483137/
Subscribe to my newsletter
Read articles from Umesh Pandit directly inside your inbox. Subscribe to the newsletter, and don't miss out.
Written by

Umesh Pandit
Umesh Pandit
🚀 Advisor Solution Architect at DXC Technology | 16+ years of IT Industry Experience 🚀 I am a seasoned Advisor Solution Architect at DXC Technology, a premier global digital transformation solutions provider. With over 16 years of rich experience in the IT industry, I specialize in helping organizations translate their strategic business objectives into tangible realities through innovative and scalable solutions leveraging Microsoft technologies. My expertise spans a wide spectrum of Microsoft offerings including Azure, Dynamics 365 for Finance and Operations, AI, Microsoft 365, Security, Deployment, Migration, and Administration. Additionally, I bring valuable experience in SAP, CRM, Power Platform, and other cloud platforms to the table. Throughout my career, I have spearheaded the successful delivery and support of over 300 projects, consistently adhering to the best practices and standards set by Microsoft and the industry at large. Moreover, I take pride in my role as an educator and mentor, having empowered over 50,000 professionals and students worldwide through training, guidance, and knowledge-sharing initiatives. Passionate about staying at the forefront of emerging technologies, I thrive on continuous learning and am dedicated to fostering a culture of knowledge exchange within the tech community. Let's connect and explore opportunities to drive transformative outcomes together!