Guide: How to configure Proxmox with WiFi
 Vivek Kaushik
Vivek Kaushik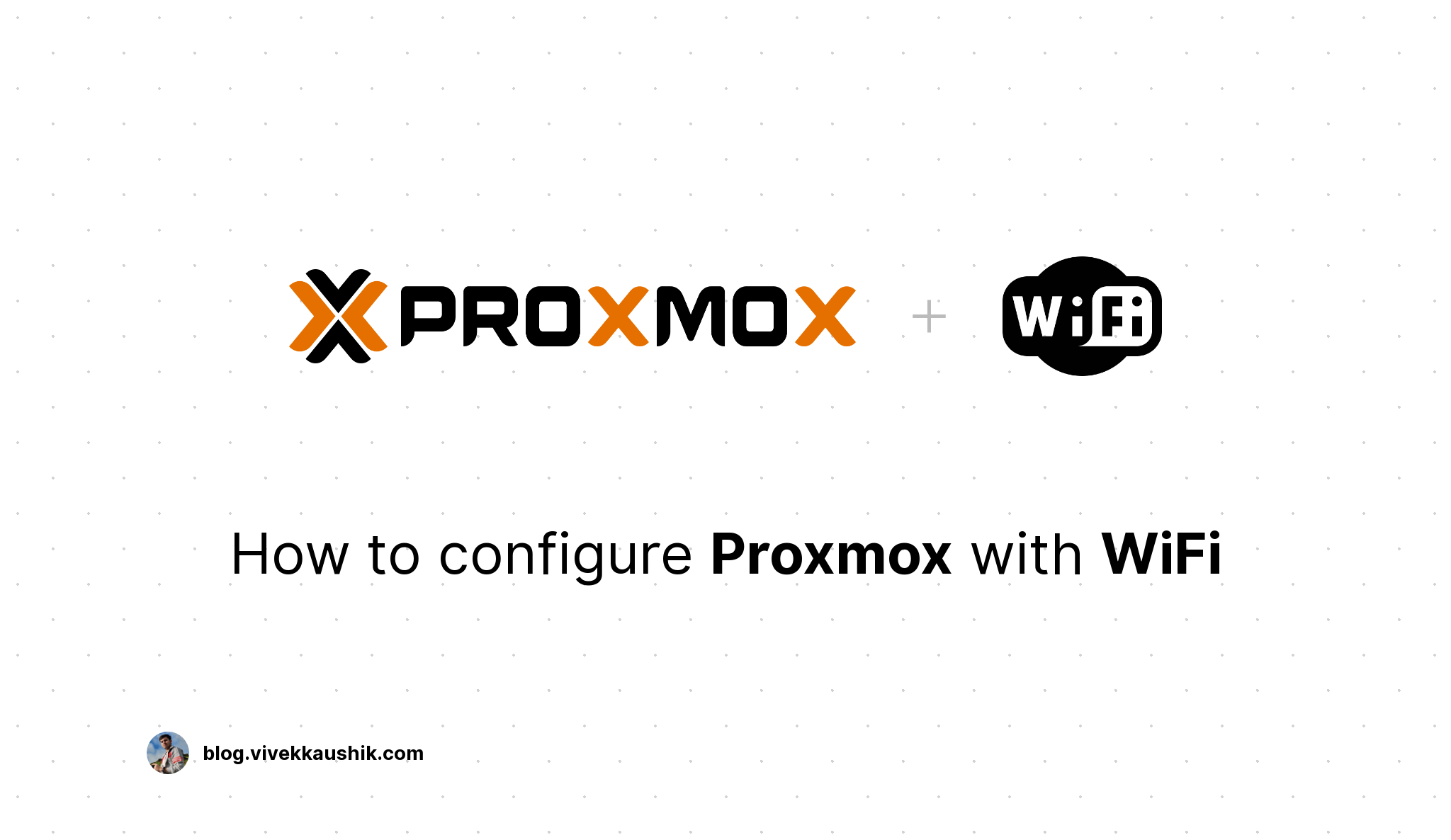
So, one day I saw my old laptop sitting there, collecting dust like it was auditioning for a role in an apocalypse movie. And then it hit me: "Why not turn it into a server?" There was just one minor hiccup. Its Ethernet port was as dead as my dreams of becoming a professional guitarist. But hey, the WiFi was still kicking! After hours scouring the internet and performing digital sorcery, I made it work. Here's a guide for anyone crazy enough to try the same.
Step 1: Configure WiFi Credentials
First things first—let's get that server connected to WiFi. Use the following magical incantation:
wpa_passphrase SSIDNAME PASSWORD >> /etc/wpa_supplicant/wpa_supplicant.conf
Replace SSIDNAME and PASSWORD with your network's details. Then, edit the resulting file at /etc/wpa_supplicant/wpa_supplicant.conf to look something like this:
ctrl_interface=/run/wpa_supplicant
update_config=1
country=IN
network={
ssid="SSID_NAME"
#psk="asdflasf"
psk=89d64643245wsfdfg237ed3ec3ef31c47e75430f0asdfji40598
proto=WPA RSN
key_mgmt=WPA-PSK
}
Pro tip: That #psk="your_password_in_plain_text" line is commented out for a reason. Don't let your server broadcast your WiFi password to the world!
Step 2: Configure Network Interfaces
Next up, let’s tackle the network interfaces. Open your favorite text editor (or nano, if you must) and edit /etc/network/interfaces like so:
auto lo
iface lo inet loopback
# Wifi interface autoconnect using wpa_supplicant.conf
auto wlp3s0
iface wlp3s0 inet dhcp
wpa-conf /etc/wpa_supplicant/wpa_supplicant.conf
# Virtual bridge network
auto vmbr0
iface vmbr0 inet static
address 10.1.1.1/24
bridge-ports none
bridge-stp off
bridge-fd 0
post-up echo 1 > /proc/sys/net/ipv4/ip_forward
post-up iptables -t nat -A POSTROUTING -s '10.1.1.0/24' -o wlp3s0 -j MASQUERADE
post-down iptables -t nat -D POSTROUTING -s '10.1.1.0/24' -o wlp3s0 -j MASQUERADE
post-up iptables -t raw -I PREROUTING -i fwbr+ -j CT --zone 1
post-down iptables -t raw -D PREROUTING -i fwbr+ -j CT --zone 1
source /etc/network/interfaces.d/*
Heads up: Your WiFi interface might not be called wlp3s0. Use the ip a command to find out what it’s really called. Also, if you want to use a different subnet, replace 10.1.1.0/24 with your preferred network range.
If you’re feeling fancy, you can even change your MAC address with the following configuration:
iface wlp3s0 inet static
address 192.168.1.2
netmask 255.255.255.0
gateway 192.168.1.1
dns-nameservers 1.1.1.1 1.0.0.1
hardware ether 06:61:D1:65:61:64
wpa-conf /etc/wpa_supplicant/wpa_supplicant.conf
When you’re done, restart the networking service to apply your changes:
systemctl restart networking
Step 3: Install and Configure dnsmasq
Now, let’s set up a DHCP server to dish out IP addresses to your VMs connected to vmbr0. Start by installing dnsmasq:
apt install dnsmasq
Then, edit its configuration file /etc/dnsmasq.conf with the following lines:
# Set the interface where you want DHCP server to assign IP
interface=vmbr0
# DHCP address range
dhcp-range=10.1.1.1,10.1.1.255,255.255.255.0,12h
Restart dnsmasq to apply the changes:
systemctl restart dnsmasq
Conclusion
Congratulations, you’ve successfully turned a dusty old laptop with a broken Ethernet port into a WiFi-powered homelab server!
Bonus: Configure Lid Configuration
If you’re also using a laptop for this, you might want to keep it going even if the lid closes! Edit the /etc/systemd/logind.conf file to make sure it stays alive even when you close the lid:
HandleSuspendKey=ignore
HandleSuspendKeyLongPress=ignore
HandleLidSwitch=ignore
HandleLidSwitchExternalPower=ignore
HandleLidSwitchDocked=ignore
LidSwitchIgnoreInhibited=no
After updating the above file with the values provided restart `logind`:
systemctl restart systemd-logind
One More Thing!
With this setup, your virtual machines have full access to your router’s network. However, devices directly connected to the router won’t know how to reach the network you just defined. To fix this, you’ll need to create a route entry in your router’s or device’s routing table.
Since router interfaces vary wildly, here’s how you can do it on a Mac:
sudo route -n add 10.1.1.0/24 192.168.1.2
Just replace 10.1.1.0/24 with your subnet and 192.168.1.2 with your homelab server’s IP address. In case you want to remove it use:
sudo route -n delete 10.1.1.0/24 192.168.1.2
Subscribe to my newsletter
Read articles from Vivek Kaushik directly inside your inbox. Subscribe to the newsletter, and don't miss out.
Written by

Vivek Kaushik
Vivek Kaushik
Hi, I am Vivek, a 26 years old developer from India. I love making apps. You can check my github for some of my open source projects.